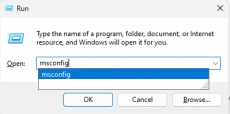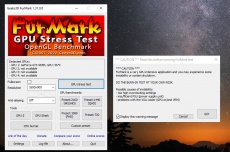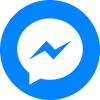Chia sášŧ 2 cÃĄch kiáŧm tra RAM và check láŧi RAM chÃnh xÃĄc nhášĨt
Ngà y ÄÄng: 10:25:55 12-08-2017 - LÆ°áŧĢt xem: 1992
Tᚥi sao bᚥn phášĢi kiáŧm tra RAM ? và bᚥn cÃģ nhášĨt thiášŋt phášĢi là m viáŧc nà y khÃīng ? CÃĒu trášĢ láŧi là khÃīng cᚧn nášŋu nhÆ° mÃĄy tÃnh bᚥn Äang hoᚥt Äáŧng bÃŽnh thÆ°áŧng. Tuy nhiÊn, nášŋu nhÆ° bᚥn thÃch thÃŽ vášŦn cÃģ tháŧ táŧą kiáŧm tra và khÃĄm Äáŧnh káŧģ cho RAM cáŧ§a bᚥn máŧt máŧt sáŧ trÆ°áŧng háŧĢp bášŊt buáŧc bᚥn phášĢi test ram nášŋu nhÆ° mÃĄy tÃnh thÆ°áŧng xuyÊn gáš·p cÃĄc láŧi nhÆ° mà n hÃŽnh xanh, mÃĄy tÃnh khÃīng kháŧi Äáŧng lÊn ÄÆ°áŧĢc, hÃŽnh ášĢnh báŧ váŧĄ hoáš·c cÃģ tháŧ là mÃĄy tÃnh táŧą Äáŧng kháŧi Äáŧng lᚥiâĶ. Äáŧ bᚥn cÃēn ÄÆ°a ra phÆ°ÆĄng an xáŧ lÃ― káŧp tháŧi.
Okey, và o luÃīn vášĨn Äáŧ chÃnh trong bà i viášŋt ngà y hÃīm nay, mÃŽnh sáš― hÆ°áŧng dášŦn chi tiášŋt cho cÃĄc bᚥn cÃĄch kiáŧm tra láŧi RAM mà khÃīng cᚧn sáŧ dáŧĨng phᚧn máŧm và máŧt cÃĄch náŧŊa ÄÃģ là sáŧ dáŧĨng phᚧn máŧm Memtest86.
1. Sáŧ dáŧĨng Windows Memory Diagnostic Äáŧ check láŧi RAM
CÃĄch nà y ÃĄp dáŧĨng trong trÆ°áŧng háŧĢp mÃĄy tÃnh cáŧ§a bᚥn vášŦn hoᚥt Äáŧng ÄÆ°áŧĢc, cÃģ nghÄĐa là bᚥn vášŦn cÃģ tháŧ truy cášp và o ÄÆ°áŧĢc mà n hÃŽnh Desktop Äáŧ thao tÃĄc nhÃĐ.
Tháŧąc hiáŧn: Máŧ cÃīng cáŧĨ Windows Memory Diagnostic
CÃģ rášĨt nhiáŧu cÃĄch máŧ cÃīng cáŧĨ Windows Memory Diagnostic trÊn Windows, tuy nhiÊn mÃŽnh sáš― hÆ°áŧng dášŦn máŧt cÃĄch chung nhášĨt, ÃĄp dáŧĨng cho tášĨt cášĢ cÃĄc phiÊn bášĢn Windows.
âĒ CÃĄch 1: Máŧ háŧp thoᚥi Run (Windows + R) => nhášp và o táŧŦ khÃģa mdsched.exe và nhášĨn EnterÄáŧ tháŧąc hiáŧn/
âĒ CÃĄch 2: Máŧ Control Panel (xem áŧ chášŋ Äáŧ Large icons) => cháŧn Administrative Tools . Bᚥn là m nhÆ° hÃŽnh bÊn dÆ°áŧi ÄÃĒy.
áŧ cáŧa sáŧ tiášŋp theo sáš― cÃģ máŧt list cÃĄc cÃīng cáŧĨ háŧŊu Ãch trong Windows, tuy nhiÊn áŧ ÄÃĒy chÚng ta Äang quan tÃĒm Äášŋn tÃnh nÄng check láŧi RAM nÊn mÃŽnh sáš― tÃŽm Äášŋn cÃīng cáŧĨ cÃģ tÊn là Windows Memory Diagnostic. Bᚥn nhášĨp ÄÚp chuáŧt và o Äáŧ máŧ cÃīng cáŧĨ nà y ra và bášŊt Äᚧu sáŧ dáŧĨng.
OK, cÃīng cáŧĨ kiáŧm tra RAM ÄÃĢ ÄÆ°áŧĢc kÃch hoᚥt. BÃĒy giáŧ bᚥn hÃĢy nhášĨn và o láŧąa cháŧn Restart now and check for problems (recommended) Äáŧ bášŊt Äᚧu check láŧi.
Note: TrÆ°áŧc khi nhášĨn và o láŧąa cháŧn nà y thÃŽ bᚥn nÊn tášŊt hášŋt cÃĄc áŧĐng dáŧĨng Äang chᚥy Äi ÄÃĢ nhÃĐ.
LÚc nà y mÃĄy tÃnh cáŧ§a bᚥn sáš― kháŧi Äáŧng lᚥi, cÃīng cáŧĨ Windows Memory Diagnostic Tool bášŊt Äᚧu ÄÆ°áŧĢc kÃch hoᚥt và bášŊt Äᚧu check láŧi RAM trÊn mÃĄy tÃnh cáŧ§a bᚥn. Bᚥn ÄáŧĢi máŧt lÃĄt Äáŧ chÆ°ÆĄng trÃŽnh là m viáŧc nhÃĐ.
Sau khi check xong, mÃĄy tÃnh sáš― kháŧi Äáŧng lᚥi máŧt lᚧn náŧŊa và truy cášp và o thášģng mà n hÃŽnh Desktop. LÚc nà y sáš― xuášĨt hiáŧn máŧt thÃīng bÃĄo váŧ tÃŽnh trᚥng hiáŧn tᚥi cáŧ§a RAM áŧ dÆ°áŧi thanh Taskbar.
NhÆ° cÃĄc bᚥn thášĨy thÃīng bÃĄo áŧ hÃŽnh bÊn dÆ°áŧi thÃŽ RAM cáŧ§a mÃŽnh hoà n toà n bÃŽnh thÆ°áŧng và khÃīng cÃģ vášĨn Äáŧ gÃŽ cášĢ.
Nášŋu nhÆ° bᚥn muáŧn xem káŧđ hÆĄn váŧ cÃĄc thÃīng bÃĄo thÃŽ bᚥn cÃģ tháŧ máŧ Windows Logs ra Äáŧ xem.
Tháŧąc hiáŧn: Bᚥn máŧ Event Viewer hoà n toà n tÆ°ÆĄng táŧą nhÆ° Äáŧi váŧi Windows Memory Diagnostic mà mÃŽnh ÄÃĢ hÆ°áŧng dášŦn bÊn trÊn, hoáš·c là máŧ háŧp thoᚥi Run => nhášp và o táŧŦ khÃģa eventvwr.msc và nhášĨn Enter Äáŧ tháŧąc hiáŧn.
NhášĨn và o Windows Logs => cháŧn System => nhášĨn và o Find
Bᚥn nhášp chÃnh xÃĄc táŧŦ khÃģa MemoryDiagnostic và o Ãī Find what và nhášĨn và o Find Next Äáŧ tÃŽm kiášŋm.
Okey ! ÄÃĢ cÃģ kášŋt quášĢ.
Tips: CÃģ máŧt và i trÆ°áŧng háŧĢp khÃīng máŧ ÄÆ°áŧĢc cÃīng cáŧĨ Windows Memory Diagnostic Tools thÃŽ bᚥn cÃģ tháŧ sáŧ dáŧĨng ÄÄĐa cà i hoáš·c là usb cà i win Äáŧ tháŧąc hiáŧn Repair lᚥi. CÃĄch tháŧąc hiáŧn hoà n toà n tÆ°ÆĄng táŧą nhÆ° trong bà i viášŋt nà y, nhÆ°ng thay vÃŽ cháŧn Startup Repair thÃŽ bᚥn cháŧn Windows Memory Diagnostic Tools là ÄÆ°áŧĢc.
2. CÃĄch sáŧ dáŧĨng Memtest86 Äáŧ kiáŧm tra RAM
Nášŋu nhÆ° mÃĄy tÃnh cáŧ§a bᚥn khÃīng tháŧ truy cášp và o ÄÆ°áŧĢc Windows thÃŽ bᚥn cÃģ tháŧ sáŧ dáŧĨng phᚧn máŧm memtest86 Äáŧ là m ÄÆ°áŧĢc viáŧc nà y. Hoáš·c ÄÆĄn giášĢn là bᚥn muáŧn kiáŧm tra bášąng nhiáŧu phᚧn máŧm, cÃīng cáŧĨ Äáŧ cÃģ kášŋt quášĢ chÃnh xÃĄc nhášĨt. Máš·c dÃđ Memtest86 khÃīng phášĢi do Microsoft phÃĄt hà nh, tuy nhiÊn nÃģ ÄÃĢ ÄÆ°áŧĢc phÃĄt triáŧn táŧŦ rášĨt lÃĒu ráŧi và rášĨt ÄÆ°áŧĢc MS tÃn nhiáŧm. Váŧ cÆĄ bášĢn thÃŽ memtest86 cÃģ phᚧn chÃnh xÃĄc và cho kášŋt quášĢ chi tiášŋt hÆĄn so váŧi cÃīng cáŧĨ Windows Memory Diagnostic cÃģ sášĩn trÊn Windows.
Download Memtest86 bášĢn máŧi nhášĨt
Káŧ táŧŦ phiÊn bášĢn 5.xx tráŧ Äi thÃŽ memtest86 bášŊt Äᚧu phÃĄt hà nh máŧt bášĢn trášĢ phÃ, tuy nhiÊn chÚng ta sáŧ dáŧĨng bášĢn miáŧ
n phà thÃīi cÅĐng ÄÃĢ rášĨt OK ráŧi.
Link Äᚧy Äáŧ§ cÃĄc bášĢn táŧŦ trang cháŧ§: TášĢi váŧ / Link táŧŦ Cnet / BášĢn Pro táŧŦ trang cháŧ§
TášĢi bášĢn memtest86 V5.01 / TášĢi ngay / Link dáŧą phÃēng (bášĢn nà y dÃđng Äáŧ tᚥo usb boot test ram nhÃĐ)
CÃĄc bÆ°áŧc sáŧ dáŧĨng Memtest86
CÃģ 2 cÃĄch Äáŧ sáŧ dáŧĨng phᚧn máŧm Memtest86 ÄÃģ là bᚥn táŧą tᚥo ra máŧt chiášŋc usb boot cÃģ khášĢ nÄng kiáŧm tra ram hoáš·c là tᚥo máŧt chiášŋc usb boot Äa nÄng cÃģ sášĩn tÃnh nÄng Memtest86.
BÆ°áŧc 1: Táŧą tᚥo 1 chiášŋc usb boot Äáŧ test ram
â CÃĄch 1: Sáŧ dáŧĨng cÃīng cáŧĨ do memtest86 cung cášĨp
1/ Bᚥn cᚧn chuášĐn báŧ 1 chiášŋc USB, dung lÆ°áŧĢng bao nhiÊu cÅĐng ÄÆ°áŧĢc => kášŋt náŧi váŧi mÃĄy tÃnh.
2/ TášĢi bášĢn memtest86 V5.01 áŧ trÊn kia váŧ => chᚥy file Memtest86+ USB Installer.exe và nhášĨn và o I Agree nhÆ° hÃŽnh bÊn dÆ°áŧi.
3/: Tᚥi phᚧn Select your USB Flash Drive bᚥn láŧąa cháŧn áŧ USB và nhášĨn và o Create Äáŧ nÃģ tᚥo khášĢ nÄng boot cho usb.
Note: Bᚥn nÊn tÃch và o We will format.... Äáŧ phᚧn máŧm tháŧąc hiáŧn Format lᚥi USB trÆ°áŧc khi burn ra usb cáŧ§a bᚥn, máŧĨc ÄÃch cáŧ§a viáŧc nà y là Äáŧ trÃĄnh gáš·p cÃĄc vášĨn Äáŧ phÃĄt sinh. NhÆ°ng trÆ°áŧc tiÊn, nášŋu cÃģ dáŧŊ liáŧu gÃŽ quan tráŧng thÃŽ bᚥn nÊn copy và lÆ°u ra cháŧ khÃĄc ÄÃĢ nhÃĐ.
NhášĨn và o Create Äáŧ chÆ°ÆĄng trÃŽnh là m viáŧc váŧi USB => sau khi chÆ°ÆĄng trÃŽnh chᚥy xong thÃŽ bᚥn ÄÃĢ cÃģ 1 chiášŋc USB cÃģ khášĢ nÄng boot Äáŧ test ram ráŧi ÄÃģ.
CÃĄch 2: Sáŧ dáŧĨng máŧt chiášŋc usb boot Äa nÄng
Äa sáŧ cÃĄc usb cáŧĐu háŧ mà mÃŽnh giáŧi thiáŧu trÊn blog cáŧ§a mÃŽnh Äáŧu cÃģ tÃch háŧĢp sášĩn cÃīng cáŧĨ Memtest86 Äáŧ cho cÃĄc bᚥn kiáŧm tra RAM ráŧi. Và mÃŽnh cÅĐng khuyášŋn khÃch cÃĄc bᚥn tᚥo máŧt chiášŋc usb boot Äa nÄng Äáŧ cÃģ tháŧ linh hoᚥt hÆĄn trong viáŧc cáŧĐu háŧ mÃĄy tÃnh.
Trong bà i viášŋt nà y mÃŽnh sáš― sáŧ dáŧĨng máŧt chiášŋc usb boot Äᚧy Äáŧ§ cháŧĐc nÄng Äáŧ hÆ°áŧng dášŦn cho cÃĄc bᚥn. Nášŋu chÆ°a cÃģ thÃŽ bᚥn cÃģ tháŧ là m theo bà i hÆ°áŧng dášŦn ÄÃģ Äáŧ tᚥo ra máŧt chiášŋc usb boot cho riÊng mÃŽnh nhÃĐ.
BÆ°áŧc 2: Kháŧi chᚥy memtest86
Sau khi bᚥn ÄÃĢ cÃģ máŧt chiášŋc usb boot cÃģ khášĢ nÄng test usb ráŧi thÃŽ bÃĒy giáŧ chÚng ta sáš― bášŊt Äᚧu tiášŋn hà nh kiáŧm tra Ram cháŧĐ nháŧ.
1/ Bᚥn hÃĢy kháŧi Äáŧng lᚥi mÃĄy tÃnh => truy cášp và o MENU BOOT => boot và o USB . Nášŋu nhÆ° bÆ°áŧc nà y bᚥn chÆ°a rÃĩ cÃĄch là m thÃŽ hÃĢy xem lᚥi bà i viášŋt cÃĄch truy cášp và o BIOS nhÃĐ.
2/ Nášŋu nhÆ° bᚥn là m theo cÃĄch 1, táŧĐc là sáŧ dáŧĨng cÃīng cáŧĨ do Memtest86 cung cášĨp Äáŧ là m usb boot thÃŽ ngay sau khi boot và o usb thÃŽ bᚥn cÃģ tháŧ sáŧ dáŧĨng ÄÆ°áŧĢc ngay. CÃēn nášŋu nhÆ° bᚥn là m theo cÃĄch 2 táŧĐc là tᚥo 1 chiášŋc usb boot Äᚧy Äáŧ§ cháŧĐc nÄng thÃŽ là m nhÆ° sau:
=> Tᚥi Main Boot Menu bᚥn cháŧn Other Tools
Cháŧn MemTest86+ Äáŧ máŧ phᚧn máŧm Memtest86 ra.
BÆ°áŧc 3: BášŊt Äᚧu sáŧ dáŧĨng MemTest86
ÄÃĒy chÃnh là giao diáŧn chÃnh cáŧ§a chÆ°ÆĄng trÃŽnh, ngay sau khi bᚥn máŧ phᚧn máŧm thÃŽ nÃģ sáš― bášŊt Äᚧu quÃĄ trÃŽnh check láŧi ngay.
Bᚥn nÊn Äáŧ nÃģ chᚥy Ãt nhášĨt là Äášŋn Pass 7 nhÃĐ, nhÆ° vášy máŧi cho kášŋt quášĢ chÃnh xÃĄc ÄÆ°áŧĢc. Láŧi sáš― ÄÆ°áŧĢc cung cášĨp tᚥi phᚧn Errors nhÃĐ.
Ngoà i ra, bᚥn cÃģ tháŧ nhášĨn phÃm c Äáŧ tÃŽm hiáŧu thÊm cÃĄc tÃnh nÄng khÃĄc cÃģ trong Memtest86. Láŧąa cháŧn tÃnh nÄng mà bᚥn cᚧn. Hoáš·c nášŋu khÃīng muáŧn sáŧ dáŧĨng tÃnh nÄng nà o trong danh sÃĄch hiáŧn ra thÃŽ bᚥn hÃĢy nhášĨn Enter Äáŧ tiášŋp táŧĨc quÃĄ trÃŽnh check láŧi RAM.
Okey, xong ráŧi ÄÃģ ! rášĨt ÄÆĄn giášĢn nhÆ° vášy thÃīi.
____________________________________________________________________________
Chia sášŧ thÊm máŧt chÚt, nášŋu nhÆ° bᚥn Äang sáŧ dáŧĨng bášĨt cáŧĐ máŧt chiášŋc USB BOOT nà o do blogchiasekienthuc.com giáŧi thiáŧu tᚥi ÄÃĒy mà khÃīng cÃģ sášĩn cÃīng cáŧĨ Memtest86 thÃŽ cÃģ tháŧ táŧą thÊm và o nhÆ° hÆ°áŧng dášŦn dÆ°áŧi ÄÃĒy. MÃŽnh lášĨy và dáŧĨ nhÆ° bᚥn ÄÃĢ tᚥo 1 chiášŋc USB BOOT 1 CLICK thÃŽ cÃĄch thÊm cÃīng cáŧĨ MemTest86 sáš― nhÆ° sau:
BÆ°áŧc 1: Bᚥn hÃĢy tášĢi file nà y váŧ (Link dáŧą phÃēng) => giášĢi nÃĐn ra sáš― ÄÆ°áŧĢc máŧt thÆ° máŧĨc memtest.
BÆ°áŧc 2: Copy thÆ° máŧĨc memtest mà bᚥn váŧŦa giášĢi nÃĐn lÚc nÃĢy và o trong USB, Äáš·t áŧ thÆ° máŧĨc gáŧc nhÃĐ.
BÆ°áŧc 3: Máŧ USB BOOT cáŧ§a bᚥn ra => Máŧ file Menu.lst => copy dÃēng code nà y và o và lÆ°u lᚥi là xong.
title Memtest86+
find âset-root /memtest/memtest
kernel /memtest/memtest
Kášŋt quášĢ:
Hoáš·c nášŋu nhÆ° bᚥn sáŧ dáŧĨng cÃīng cáŧĨ Grub2 Äáŧ tᚥo USB BOOT, và dáŧĨ nhÆ° trong bà i viášŋt nà y thÃŽ hÃĢy copy dÃēng code nà y và o file main.cfg trong ÄÆ°áŧng dášŦn thÆ° máŧĨc ootgrub
menuentry âMemtest86 UEFI 32 bitâ {
chainloader /memtest/memtest32.efi
}
menuentry âMemtest86 UEFI 64 bitâ {
chainloader /memtest/memtest64.efi
}
Láŧi kášŋt
NhÆ° vášy là mÃŽnh ÄÃĢ hÆ°áŧng dášŦn rášĨt chi tiášŋt cho cÃĄc bᚥn cÃĄch kiáŧm tra RAM, check láŧi RAM mÃĄy tÃnh rášĨt chi tiášŋt bášąng 2 cÃīng cáŧĨ và phᚧn máŧm táŧt nhášĨt hiáŧn nay ráŧi ÄÃģ. CÃēn bᚥn thÃŽ sao ? bᚥn Äang sáŧ dáŧĨng phᚧn máŧm nà o Äáŧ test RAM trÊn mÃĄy tÃnh cáŧ§a bᚥn ? HÃĢy chia sášŧ ngay cho máŧi ngÆ°áŧi kinh nghiáŧm cáŧ§a bᚥn nhÃĄ !
Hi váŧng bà i viášŋt sáš― háŧŊu Ãch váŧi bᚥn, chÚc cÃĄc bᚥn thà nh cÃīng !
KiÊn Nguyáŧ
n â Blogchiasekienthuc.com
Xem thÊm
Tag táŧŦ khÃģa
TÆ° vášĨn - giášĢi ÄÃĄp
KhÃĄch hà ng thÃĒn thiášŋt