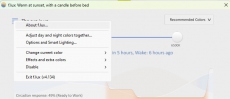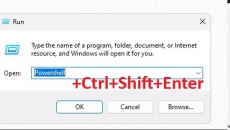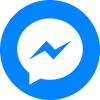CĂĄch táșĄo phĂąn vĂčng Recovery cĂł thá» khá»i Äá»ng vĂ o ÄÆ°á»Łc khi nháș„n Fx
NgĂ y ÄÄng: 10:42:33 15-08-2015 - LÆ°á»Łt xem: 14007
BáșĄn cĂł thá» láșp 1 phĂąn vĂčng áș©n trĂȘn á» cứng Äá» chứa cĂĄc cĂŽng cỄ cáș§n thiáșżt Äá» dĂ nh lĂ m ÄÄ©a cứu há», cĂ i Äáș·t láșĄi há» Äiá»u hĂ nh hoáș·c lÆ°u trữ.v.v.Äá»i vá»i cĂĄc mĂĄy laptop cu gia re chÆ°a cĂł sáș”n phĂąn vĂčng nĂ y hoáș·c do vĂŽ tĂŹnh ÄĂŁ lụ xĂła máș„t phĂąn vĂčng recovery, giá»ng nhÆ° trong cĂĄc mĂĄy laptop cĂł cĂ i Win báșŁn quyá»n...
- Khi mĂĄy Äang khá»i Äá»ng thĂŹ báșĄn chá» cáș§n nháș„n phĂm F9 hoáș·c 1 phĂm Fx (ÄĂŁ ÄÆ°á»Łc gĂĄn sáș”n) lĂ cĂł thá» truy cáșp vĂ o phĂąn vĂčng áș©n nĂ y táșĄm gá»i lĂ phĂąn vĂčng RECOVERY.
- CĂł thá» chứa báș„t kỳ cĂĄc cĂŽng cỄ phỄc há»i, back up, phĂąn chia ÄÄ©a, Ghost disk, cĂ i Äáș·t láșĄi HÄH...nĂ o mĂ báșĄn thĂch vĂ o phĂąn vĂčng nĂ y nhÆ° : Hirent Boot CD, Norton Ghost , Set up Windows 7, Win PE Äá» sá» dỄng khi cáș§n thiáșżt.
CĂĄch lĂ m :
I - YĂȘu cáș§u :
1- Trong á» cứng pháșŁi cĂł Ăt nháș„t 1 phĂąn vĂčng lĂ Logical Äá» lĂ m phĂąn vĂčng RECOVERY vĂ chá» ÄÆ°á»Łc chia thĂ nh tá»i Äa lĂ 4 phĂąn vĂčng (Partition) báș±ng cĂĄch dĂčng cĂĄc cĂŽng cỄ phĂąn chia ÄÄ©a nhÆ°: Paragon, Acronis, Partition Magic....
Váșy lĂ trĂȘn á» cứng tá»i Äa chá» cĂł 4 partition : 3 Primary vĂ 1 Logical.
Dung lÆ°á»Łng dĂ nh cho phĂąn vĂčng RECOVERY lĂ tĂčy Ăœ, từ 1 Äáșżn 5 GB gĂŹ cĆ©ng ÄÆ°á»Łc!
2- PháșŁi cĂł 1 phĂąn vĂčng Primary khoáșŁng 50MB, rá»ng khĂŽng format, Äá»nh dáșĄng lĂ EFI
CĂł thá» dĂčng Paragon Hard Disk Manager Äá» phĂąn chia vĂ Äá»nh dáșĄng ÄÄ©a.
TáșŁi vá»:
http://www.filesonic.com/file/493154094/Pa...n2011.part1.rar
http://www.filesonic.com/file/493457914/Pa...n2011.part2.rar
http://www.filesonic.com/file/493664784/Pa...n2011.part3.rar
Chá»n Not forrmatted trÆ°á»c, rá»i chá»n Yes ...
Sau ÄĂł click vĂ o Äá» chá»n láșĄi phĂąn vĂčng ÄĂł, nháș„n vĂ o Tab Parttition / Modify / Change Parttition ID
Hoáș·c click pháșŁi vĂ o ÄĂșng phĂąn vĂčng ÄĂł, chá»n Change Parttition ID
Nháș„n vĂ o dáș„u V trong mỄc Please select predefined ID from the list rá»i kĂ©o xuá»ng phĂa dÆ°á»i cĂčng , chá»n 0xEF EFI System partition
â
- Nháș„n Yes
- Nháș„n Apply
VĂ dỄ cuá»i cĂčng thĂŹ nĂł sáșœ nhÆ° hĂŹnh minh há»a ÄÆ°á»i ÄĂąy :â
II - LĂ m cho phĂąn vĂčng RECOVERY cĂł thá» truy cáșp vĂ o ÄÆ°á»Łc khi nháș„n 1 phĂm Fx trong lĂșc khá»i Äá»ng :
1- DĂčng BootIce v0.8.1 ( táșŁi vá» : táșĄi ÄĂąy )
Trong ĂŽ Destination Disk nháș„n vĂ o dáș„u v Äá» chá»n cho ÄĂșng á» ÄÄ©a cáș§n lĂ m RECOVERY.
â
Sau ÄĂł nháș„n tiáșżp vĂ o nĂșt Process MBR
â
Nháș„n chá»n vĂ o ĂŽ Lvyanan 1JF9K (2009-06-09)
Chá» cĂł mỄc nĂ y má»i cho phĂ©p báșĄn táșĄo 1 phĂąn vĂčng áș©n Äá» cĂł thá» truy cáșp vĂ o ÄÆ°á»Łc khi nháș„n 1 phĂm Fx nĂ o ÄĂł trong lĂșc khá»i Äá»ng, cĂĄc version má»i củaBootIce thĂŹ láșĄi khĂŽng cĂł mỄc nĂ y.
Nháș„n tiáșżp vĂ o nĂșt Install / Config
â
- á» mỄc Emergency hotkey báșĄn cĂł thá» nháș„n vĂ o dáș„u V Äá» chá»n 1 phĂm Fx nĂ o ÄĂł mĂ mĂŹnh thĂch, khi nháș„n vĂ o phĂm ÄĂł lĂșc khá»i Äá»ng thĂŹ sáșœ truy cáșp vĂ o phĂąn vĂčng RECOVERY .
Máș·c nhiĂȘn nĂł sáșœ lĂ phĂm F9, á» ÄĂąy tui chá»n phĂm F11 vĂŹ phĂm F9 ÄĂŁ bá» gĂĄn cho chức nÄng Boot Order máș„t rá»i.
NĂȘn chá»n phĂm sao cho nĂł trĂčng vá»i cĂĄc phĂm cĂł chức nÄng Recovery ÄĂŁ ÄÆ°á»Łc Äá»nh sáș”n của nhĂ sáșŁn xuáș„t cho cĂĄc mĂĄy (laptop) nhÆ°: F9 , F11...
- Ă Hide tips lĂ Äá» tick chá»n áș©n hoáș·c hiá»n ra dĂČng thĂŽng bĂĄo Press F11 to boot emergency system khi khá»i Äá»ng.
CĂł thá» thay dĂČng thĂŽng bĂĄo trĂȘn báș±ng áșŁnh .bmp tĂčy thĂch khi nháș„n chá»n vĂ o nĂșt choose BMP
CĂł thá» chá»nh thá»i gian hiá»n thá» cĂĄi thĂŽng bĂĄo báș±ng cĂĄch nháș„n vĂ o ĂŽ Timeout rá»i chá»n sá» giĂąy từ 0s Äáșżn 7s
- Nháș„n Save
2- LĂ m cho phĂąn vĂčng RECOVERY cĂł thá» khá»i Äá»ng ÄÆ°á»Łc
- Trong BootIce nháș„n tiáșżp vĂ o nĂșt Process PBR
- Trong mỄc Destination Partition nháș„n vĂ o dáș„u V Äá» chá»n cho ÄĂșng partition RECOVERY.
á» ÄĂąy lĂ 4: (Log, FAT32, 10.0GB, RECOVERY)
â
Tick chá»n vĂ o ĂŽ Grub4Dos 0.4.5b (2010-09-22) (FAT/NTFS/Ext2)
â
Nháș„n vĂ o nĂșt Install / Config, rá»i nháș„n OK.
NĂȘn chá»n boot cho phĂąn vĂčng RECOVERY lĂ Grub4Dos 0.4.5b vĂŹ nĂł dá»
xĂ i chung vá»i Hirent Boot CD, Ghost,cĂł thá» tĂch hợp thĂȘm cĂĄc dĂČng lá»nh vĂ o menu boot Äá» cĂ i Äáș·t hoáș·c phỄc há»i Windows.v.v.
Muá»n cho khi vĂ o RECOVERY sáșœ boot ÄÆ°á»Łc vĂ o WinXP hoáș·c Win7 thĂŹ chá»n:
NTLDR bootrRecord (FAT32/NTFS) hoáș·c BOOTMGR boot record (FAT32/NTFS)
3- CĂ i Äáș·t cĂĄc software vĂ o phĂąn vĂčng RECOVERY
BáșĄn cĂł thá» cĂ i Äáș·t báș„t cứ software gĂŹ vĂ o phĂąn vĂčng RECOVERY.
Máș·c nhiĂȘn lĂ phĂąn vĂčng nĂ y bá» BootIce lĂ m cho nĂł áș©n Äi, muá»n cho phĂąn vĂčng nĂ y hiá»n ra tháș„y trong Windows Explorer thĂŹ hĂŁy má» BootIce nháș„n vĂ o nĂșt Parts Manage chá»n cho ÄĂșng phĂąn vĂčng RECOVERY, nháș„n vĂ o nĂșt Unhide.
â
Và dỄ :
Do ÄĂŁ cĂ i boot cho phĂąn vĂčng RECOVERY nĂ y lĂ Grub4dos rá»i nĂȘn náșżu báșĄn extract táș„t cáșŁ ná»i dung của ÄÄ©a Hirent Boot CD.iso vĂ o ÄĂł, vĂ chĂ©p 2 file GRLDR , MENU.LST vĂ o thÆ° mỄc gá»c lĂ OK, khi mĂĄy vừa khá»i Äá»ng nháș„n F9 thĂŹ sáșœ vĂ o ngay Menu của Hirent Boot...
Náșżu báșĄn muá»n dĂčng phĂąn vĂčng Äá» recovery láșĄi Win7 thĂŹ hĂŁy cĂ i boot cho phĂąn vĂčng RECOVERY nĂ y lĂ BOOTMGR boot record (FAT32/NTFS) rá»i chứa táș„t cáșŁ file recovery của win7 vĂ o ÄĂł.
CĂĄc phĂąn vĂčng recovery nguyĂȘn gá»c của cĂĄc mĂĄy laptop thĂŹ thÆ°á»ng chứa cĂĄc driver cĂ i Äáș·t ÄĂșng cho model của dĂČng mĂĄy vĂ báșŁn recovery Windows gá»c thÆ°á»ng lĂ báșŁn Windows Home hoáș·c Vista cĂł báșŁn quyá»n do váșy sáșœ khĂŽng xá»n báș±ng 1 báșŁn Windows Ultimate OEM cĆ©ng cĂł báșŁn quyá»n vĂ láșĄi thĂȘm Äáș§y Äủ cĂĄc soft do chĂnh báșĄn lĂ m ra rá»i ÄÆ°a vĂ o lÆ°u trữ...
CĂł thá» chứa file Ghost vĂ o phĂąn vĂčng RECOVERY nĂ y vĂ cĂ i sáș”n Norton Ghost khi cáș§n thĂŹ truy cáșp vĂ o ÄĂł bung ghost lĂ OK!
Káșżt luáșn :
VĂŹ phĂąn vĂčng RECOVERY nĂ y luĂŽn áș©n Äi nĂȘn lĂșc nĂ o cĆ©ng kĂn ÄĂĄo an toĂ n, cĂĄc file khĂł bá» xĂła nháș§m vĂ do nĂł náș±m sáș”n trĂȘn á» cứng vá»i láșĄi Äá»c láșp, tĂĄch rá»i háșłn vá»i cĂĄc partition phĂąn vĂčng khĂĄc nĂȘn lĂșc nĂ o cĆ©ng tiá»n dỄng, nháș„t lĂ khi HÄH trĂȘn á» C bá» trỄc tráș·c.
Thay vĂŹ pháșŁi chứa cĂĄc file của cĂĄc bá» cĂ i Äáș·t, cĂĄc pháș§n má»m chá»nh sá»a...lá»nh ká»nh trong cĂĄc ÄÄ©a DVD, CD hoáș·c USB hoáș·c náș±m ráșŁi rĂĄc kháșŻp nÆĄi trong á» cứng thĂŹ ta ÄÆ°a háșżt nĂł vĂ o 1 phĂąn vĂčng RECOVERY nĂ y vĂ áș©n Äi cho gá»n
PHáșŠN II: HÆ°á»ng dáș«n cĂ i Äáș·t cĂĄc pháș§n má»m vĂ o phĂąn vĂčng RECOVERY
PhĂąn vĂčng áș©n RECOVERY nĂ y thÆ°á»ng thĂŹ chá» dĂčng Äá» lĂ m ÄÄ©a cứu há», chá» dĂčng tá»i khi cáș§n kĂp...Do váșy cĆ©ng chá» cĂ i Äáș·t cĂĄc chÆ°ÆĄng trĂŹnh phỄc há»i, back up, phĂąn vĂčng ÄÄ©a, khĂŽi phỄc láșĄi Windows, hoáș·c cĂ i má»i...
CĂĄc cĂŽng cỄ ÄĂĄp ứng ÄÆ°á»Łc cĂĄc viá»c nhÆ° trĂȘn thĂŹ ráș„t nhiá»u nĂȘn á» ÄĂąy chá» hÆ°á»ng dáș«n cĂ i những pháș§n má»m thĂŽng dỄng lĂȘn phĂąn vĂčng RECOVERY.
- CĂ i ÄÄ©a cứu há» Hirent Boot CD lĂȘn phĂąn vĂčng RECOVERY :
NhÆ° ÄĂŁ giá»i thiá»u á» post Äáș§u tiĂȘn, náșżu báșĄn ÄĂŁ táșĄo Boot cho phĂąn vĂčng RECOVERY lĂ Grub4Dos 0.4.5b (2010-09-22) (FAT/NTFS/Ext2) thĂŹ chá» cáș§n táșŁi vá» Hirent.BootCD.15.1.iso - á» ÄĂąy : http://www.hirensbootcd.org/download/
rá»i dĂčng UltraISO extract táș„t cáșŁ ná»i dung của ÄÄ©a Hirent Boot CD.iso vĂ o phĂąn vĂčng RECOVERY ÄĂł, vĂ chĂ©p 2 file GRLDR , MENU.LST từ folder HBCD ra thÆ° mỄc gá»c lĂ OK, khi mĂĄy vừa khá»i Äá»ng nháș„n F11 thĂŹ sáșœ vĂ o ngay Menu của Hirent Boot
Trong ÄĂł ÄĂŁ ÄÆ°á»Łc tĂch hợp thĂȘm nhiá»u pháș§n má»m tiá»n Ăch vá» Disk khĂĄc nữa nĂȘn cĂł Äáș§y Äủ cáșŁ nhÆ° :
- Acronis Disk Director 11 Home Build v11.0.2343
- Acronis True Image Home 2012 v15.0.6131 Final
- Paragon Hard Disk Manager
- Partition Magic Pro 8.05
- Mini Windows XP
- CĂ i Äáș·t Windows XP vĂ Windows 7
Khi khá»i Äá»ng náșżu nháș„n F11, thĂŹ nĂł sáșœ vĂ o phĂąn vĂčng vá»i menu nhÆ° tháșż nĂ y:
â
BáșĄn chá» viá»c nháș„n cĂĄc phĂm lĂȘn hoáș·c xuá»ng vĂ Enter Äá» chá»n tiáșżp cĂĄc cĂŽng cỄ tiá»n Ăch mĂ mĂŹnh muá»n thá»±c hiá»n...â
- CĂ i Äáș·t ÄÄ©a phỄc há»i cho Windows 7 từ phĂąn vĂčng RECOVERY :
BáșĄn hĂŁy vĂ o Control Panel / Action Center / Backup and Restore , rá»i chá»n Create a system repair disc
Ghi cĂĄc file System repair ra ÄÄ©a DVD, rá»i dĂčng UltraISO táșĄo 1 file iso cho disc nĂ y (Äá» cĂł cáșŁ Bootable), sau ÄĂł tĂch hợp vĂ o menu của Hirent Boot nhÆ° á» trĂȘn...
Tham kháșŁo thĂȘm á» ÄĂąy :
Viá»c táșĄo phĂąn vĂčng Recovery cho Windows 7 ráș„t dá»
dĂ ng vĂŹ trong Windows 7 ÄĂŁ cĂł tĂnh nÄng ÄÆ°á»Łc nĂąng cáș„p ÄĂł lĂ Backup and Restore.
BáșĄn cĂł thá» thao tĂĄc theo hÆ°á»ng dáș«n sau:
1. Chuáș©n bá» 1 phĂąn vĂčng trá»ng, thÆ°á»ng khoáșŁng 10GB vá»i Windows 7 má»i cĂ i Äáș·t (tức chÆ°a cĂ i quĂĄ nhiá»u chÆ°ÆĄng trĂŹnh hoáș·c dung lÆ°á»Łng phĂąn vĂčng cĂ i windows 7 chÆ°a bá» chiáșżm quĂĄ nhiá»u. NhÆ° váșy viá»c chuáș©n bá» phĂąn vĂčng nĂ y cĂł dung lÆ°á»Łng bao nhiĂȘu phỄ thuá»c vĂ o thá»i Äiá»m báșĄn muá»n táșĄo Recovery, dung lÆ°á»Łng phĂąn vĂčng cĂ i há» Äiá»u hĂ nh khi báșĄn muá»n táșĄo.
2. Sau khi ÄĂŁ cĂł phĂąn vĂčng trá»ng cĂł dung lÆ°á»Łng phĂč hợp rá»i, báșĄn vĂ o Start, Control Panel / Action Center / Click vĂ o Backup and Restore .
3. Chá»n Create a System image náș±m á» cá»t bĂȘn trĂĄi của cá»a sá» Backup and Restore
4. Trong cá»a sá» Create a system image, báșĄn chá»n On a hardisk, sá» mĆ©i tĂȘn bĂȘn dÆ°á»i xuá»ng Äá» chá»n á» ÄÄ©a muá»n lÆ°u Recovery.
5. Click Next, chá»n phĂąn vĂčng Äang cĂ i Windows 7, thĂŽng thÆ°á»ng ÄĂŁ ÄÆ°á»Łc chá»n sáș”n vĂ má» Äi, rá»i Click Next
6. TáșĄi cá»a sá» tiáșżp theo Confirm your backup settings báșĄn sáșœ ÄÆ°á»Łc xem láșĄi thĂŽng tin backup 1 láș§n nữa, phĂąn vĂčng ÄÆ°á»Łc backup, vá» trĂ backup, ...
BáșĄn Click nĂșt Start backup Äá» báșŻt Äáș§u táșĄo phĂąn vĂčng Recovery, chá» khoáșŁng 10 phĂșt chÆ°ÆĄng trĂŹnh sáșœ hoĂ n táș„t.
7.Äá» ÄáșŁm báșŁo an toĂ n cho phĂąn vĂčng Recovery khĂŽng bá» ai ÄĂł xĂła máș„t hoáș·c format nháș§m, báșĄn vĂ o Disk Management, Remove Drive Paths của phĂąn vĂčng Recovery Äi, khi ÄĂł vĂ o Computer báșĄn sáșœ khĂŽng nhĂŹn tháș„y phĂąn vĂčng nĂ y nữa.
ChĂșc báșĄn thĂ nh cĂŽng.
Náșżu nhÆ° trÆ°á»c ÄĂł báșĄn ÄĂŁ táșĄo boot cho phĂąn vĂčng RECOVERY lĂ BOOTMGR boot record (FAT32/NTFS) thĂŹ cứ viá»c bung háșżt file .iso hoáș·c chĂ©p háșżt táș„t cáșŁ cĂĄc file System repair của ÄÄ©a DVD vĂ o ÄĂł...
Khi nháș„n F11 lĂșc khá»i Äá»ng thĂŹ sáșœ vĂ o ngay luĂŽn pháș§n Recovery của Windows 7.
Náșżu muá»n khi khá»i Äá»ng vĂ o phĂąn vĂčng RECOVERY lĂ sáșœ vĂ o ngay pháș§n cĂ i Äáș·t Install Windows 7 hoáș·c Install WinXP thĂŹ ngoĂ i viá»c táșĄo Boot cho phĂąn vĂčng ÄĂșng nhÆ° tÆ°ÆĄng ứng:
- WinXP thĂŹ chá»n boot lĂ : NTLDR bootrRecord (FAT32/NTFS)
- Win7 thĂŹ chá»n BOOTMGR boot record (FAT32/NTFS)
báșĄn cứ viá»c extract háșżt file .iso của bá» cĂ i Äáș·t Win7 hoáș·c WinXP vĂ o nĂł lĂ xong, nĂł sáșœ cháșĄy pháș§n cĂ i Äáș·t nhÆ° khi báșĄn khá»i Äá»ng từ 1 á» ÄÄ©a DVD...
SÆ°u táș§m internet.
Xem thĂȘm
Tag từ khóa
TÆ° váș„n - giáșŁi ÄĂĄp
KhĂĄch hĂ ng thĂąn thiáșżt