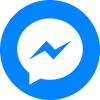ؤگأ،nh giأ،:
Hiل»‡n nay thل»‹ trئ°ل»ng laptop cإ© nhiل»پu vأ´ kل»ƒ, giأ، trل»‹ mأ،y thل؛¥p ؤ‘أ،p ل»©ng chi phأ tiأھu dأ¹ng cho nhiل»پu ngئ°ل», nhئ°ng chل؛¥t lئ°ل»£ng thأ¬ khأ´ng phل؛£i ai cإ©ng biل؛؟t cأ،ch kiل»ƒm tra.
ؤگل»ƒ ؤ‘أ،p ل»©ng nhanh vأ khأ³ khؤƒn ؤ‘أ³, LaptopKimCuong.Com sل؛½ giل»›i thiل»‡u cho cأ،c bل؛،n nhل»¯ng phل؛§n mل»پm kiل»ƒm tra laptop chuyأھn dل»¥ng ؤ‘ل»ƒ kiل»ƒm tra tل»« thأ´ng sل»‘ cل؛¥u hأ¬nh, kiل»ƒm tra pin laptop, tأ¬nh trل؛،ng nhiل»‡t ؤ‘ل»™, mأ،y chل؛،y nأ³ng hay mأ،t, nأ³ng lأھn cأ³ ؤ‘ئ،, ؤ‘ل»©ng, hay tل؛¯t gأ¬ khأ´ng. Tل»‘c ؤ‘ل»™ CPU, kiل»ƒm tra sل»©c khoل؛» ل»• cل»©ng vأ CPU.
1. ؤگل؛§u tiأھn xin lأ phل؛§n mل»پm kiل»ƒm tra sل»©c khoل؛» ل»• cل»©ng laptop, PC:
- Bل؛،n muل»‘n biل؛؟t tأ¬nh trل؛،ng sل»©c khل»ڈe ل»• cل»©ng cل»§a mأ¬nh hiل»‡n nay nhئ° thل؛؟ nأ o nhئ°ng lل؛،i khأ´ng rأ nh vل»پ phل؛§n cل»©ng. Vل؛y phل؛£i lأ m thل؛؟ nأ o ؤ‘أ¢y? Soft HD Tune Pro cأ³ thل»ƒ giأ؛p bل؛،n kiل»ƒm tra ل»• cل»©ng cل»§a mأ¬nh ؤ‘ل؛؟n tل»«ng sector, ؤ‘o tل»‘c ؤ‘ل»™ vأ thأ´ng bأ،o tأ¬nh trل؛،ng ل»• cل»©ng hiل»‡n tل؛،i.
Nhل»¯ng tأnh nؤƒng chأnh cل»§a ل»©ng dل»¥ng HD Tune Pro:
- Kiل»ƒm thل» tل»‘c ؤ‘ل»™ truyل»پn tل»«ng khل»‘i vأ nhiل»‡t ؤ‘ل»™ ؤ‘ؤ©a cل»©ng
- ؤگأ،nh giأ، hiل»‡u suل؛¥t ل»• ؤ‘ؤ©a cل»©ng
- Cung cل؛¥p khoل؛£ng 10 loل؛،i kiل»ƒm thل» ؤ‘ل»ƒ nhل؛n thأ´ng tin vل»پ tل»‘c ؤ‘ل»™ truyل»پn
- Giل؛£m tiل؛؟ng ل»“n cل»§a ؤ‘ؤ©a cل»©ng bل؛±ng kل»¹ thuل؛t quل؛£n lأ½ أ¢m tل»± ؤ‘ل»™ng
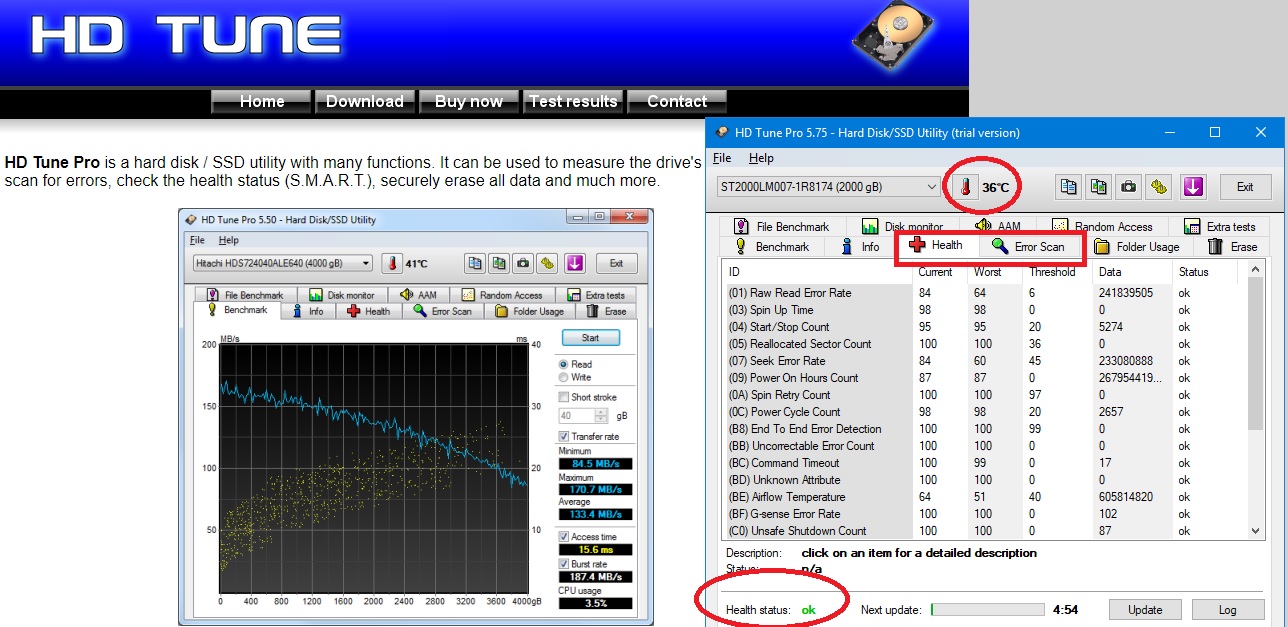
Link download: hdtunepro
2. Kiل»ƒm tra thأ´ng sل»‘ Pin laptop:
BatteryMon, hay cأ²n gل»چi lأ Battery Monitor, lأ phل؛§n mل»پm cأ³ chل»©c nؤƒng giأ،m sأ،t tأ¬nh trل؛،ng pin cل»§a laptop. Phل؛§n mل»پm nأ y sل؛½ hiل»ƒn thل»‹ phل؛§n trؤƒm pin tiأھu thل»¥ mل»™t cأ،ch trل»±c quan ؤ‘ل»ƒ ngئ°ل»i dأ¹ng cأ³ thل»ƒ nل؛¯m bل؛¯t ؤ‘ئ°ل»£c vل؛¥n ؤ‘ل»پ nل؛؟u cأ³ vأ cأ³ biل»‡n phأ،p thأch hل»£p ؤ‘ل»ƒ cل؛£i thiل»‡n tuل»•i thل»چ pin cل»§a thiل؛؟t bل»‹.
PassMark BatteryMon lأ tiل»‡n أch quل؛£n lأ½ pin mأ،y tأnh vل»›i hأ ng loل؛،t tأnh nؤƒng nل»•i bل؛t nhئ°:
Chل؛©n ؤ‘oأ،n cأ،c vل؛¥n ؤ‘ل»پ vل»پ pin mأ،y tأnh vل»›i sل»‘ liل»‡u thل»‘ng kأھ chi tiل؛؟t.
So sأ،nh vأ ؤ‘o lئ°ل»ng hiل»‡u nؤƒng pin vل»›i tل»· lل»‡ nل؛،p xل؛£ mong muل»‘n.
Tأ¬m ؤ‘iل»ƒm xل؛£ pin.
Xأ،c ؤ‘ل»‹nh dung lئ°ل»£ng pin cho mل»¥c ؤ‘أch theo dأµi hoل؛·c quل؛£n lأ½ hل»‡ thل»‘ng.
Lئ°u dل»¯ liل»‡u hiل»‡u suل؛¥t pin ؤ‘ل»ƒ tra cل»©u khi cل؛§n.
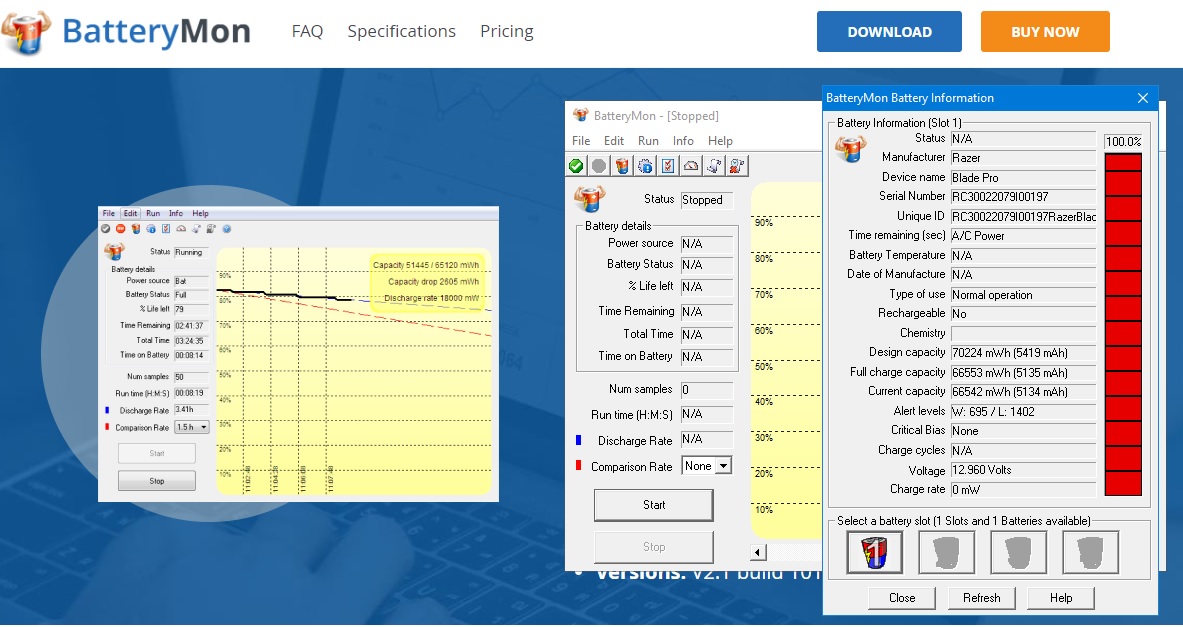
Link download phل؛§n mل»پm: BatteryMon
3. Kiل»ƒm tra cل؛¥u hأ¬nh, thأ´ng sل»‘ Laptop, PC:
Cpu Z lأ gأ¬?
CPU-Z lأ phل؛§n mل»پm PC cأ³ thل؛» tل؛£i vل»پ miل»…n phأ, cung cل؛¥p cho ngئ°ل»i dأ¹ng nhل»¯ng thأ´ng tin cئ، bل؛£n nhل؛¥t vل»پ mأ،y tأnh cل»§a mأ¬nh. Chل»§ yل؛؟u vل»پ phل؛§n cل»©ng, mainboard, chipset, card ؤ‘ل»“ hoل؛،… Toأ n bل»™ thأ´ng sل»‘ ل»ں cأ،c mل»¥c nأ y ؤ‘ل»پu ؤ‘ئ°ل»£c hiل»ƒn thل»‹ mل»™t cأ،ch ؤ‘ل؛§y ؤ‘ل»§ giأ؛p chأ؛ng ta cأ³ cأ،i nhأ¬n tل»•ng quan nhل؛¥t.
Khأ´ng chل»‰ vل؛y, CPU Z giأ؛p ngئ°ل»i dأ¹ng xأ،c ؤ‘ل»‹nh ؤ‘ئ°ل»£c bل»™ nhل»› cل»§a mأ¬nh, tل؛§n suل؛¥t sل» dل»¥ng lأ bao nhiأھu ؤ‘ل»‘i vل»›i tل»«ng nhأ¢n hiل»ƒn thل»‹ trأھn CPU. Vل»›i phل؛§n mل»پm nأ y, bل؛،n cأ³ thل»ƒ dل»… dأ ng kiل»ƒm tra cأ،c vل؛¥n ؤ‘ل»پ trأھn mأ،y tأnh, nhل؛n biل؛؟t ؤ‘ئ°ل»£c cأ³ thأ´ng sل»‘ nأ o bل؛¥t thئ°ل»ng hay khأ´ng.
Trong Tab CPU, cأ،c thأ´ng tin cل»§a cأ،c thأ nh phل؛§n cأ³ trong CPU sل؛½ ؤ‘ئ°ل»£c hiل»ƒn thل»‹ rأµ nأ©t nhل؛¥t bao gل»“m tأھn cل»§a cأ،c bل»™ vi xل» lأ½, tأھn mأ£ nguل»“n, cأ،c gأ³i , cأ´ng nghل»‡, thأ´ng tin kؤ© thuل؛t, Model, cأ،c cل؛¥p ؤ‘ل»™ Cache, tل»‘c ؤ‘ل»™ Bus, tل»‘c ؤ‘ل»™ Core, sل»‘ luل»“ng dل»¯ liل»‡u, lل»±a chل»چn cأ،c bل»™ vi xل» lأ½ cل؛§n kiل»ƒm tra…
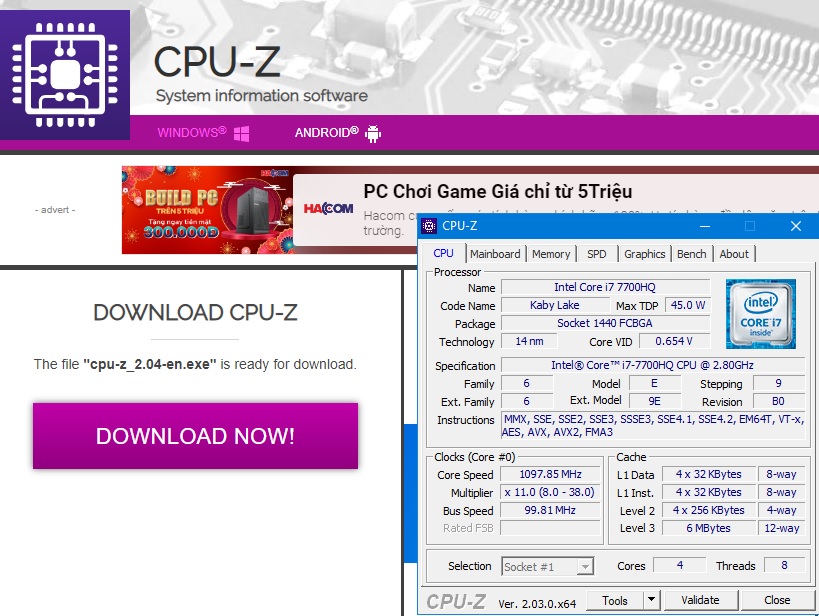
Link tل؛£i CPUZ: CPU-Z
4. Phل؛§n mل»پm Furmark, kiل»ƒm tra thأ´ng sل»‘ mأ،y, test vga laptop - PC
FurMark lأ phل؛§n mل»پm kiل»ƒm tra chuyأھn sأ¢u dأ nh cho card ؤ‘ل»“ hل»چa, CPU vأ GPU (NVIDIA GeForce, AMD Radeon vأ Intel HD Graphics) trأھn nل»پn tل؛£ng Windows mأ bل؛،n ؤ‘ang sل» dل»¥ng. Cأ´ng cل»¥ nأ y ؤ‘ئ°ل»£c thiل؛؟t kل؛؟ ؤ‘ل»ƒ ؤ‘أ،nh giأ، mل»©c ؤ‘ل»™ mل؛،nh mل؛½ cل»§a phل؛§n cل»©ng, xأ،c ؤ‘ل»‹nh hiل»‡u suل؛¥t vأ ؤ‘ل»™ ل»•n ؤ‘ل»‹nh cل»§a mأ،y.
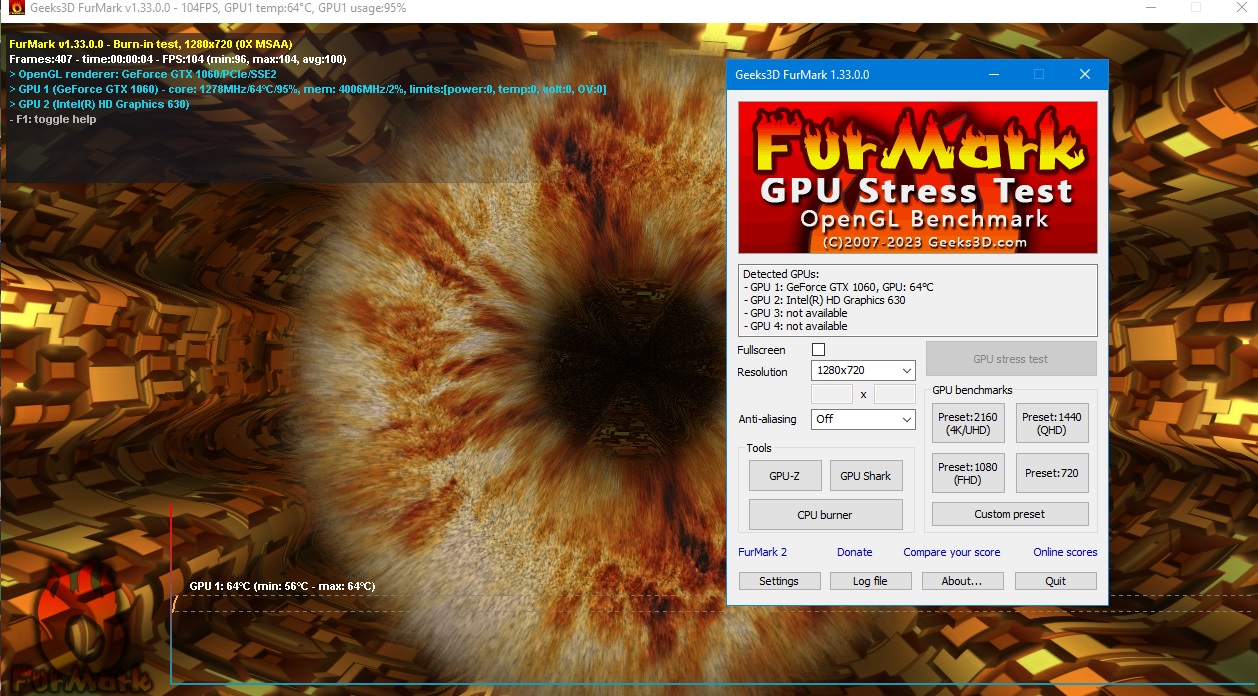
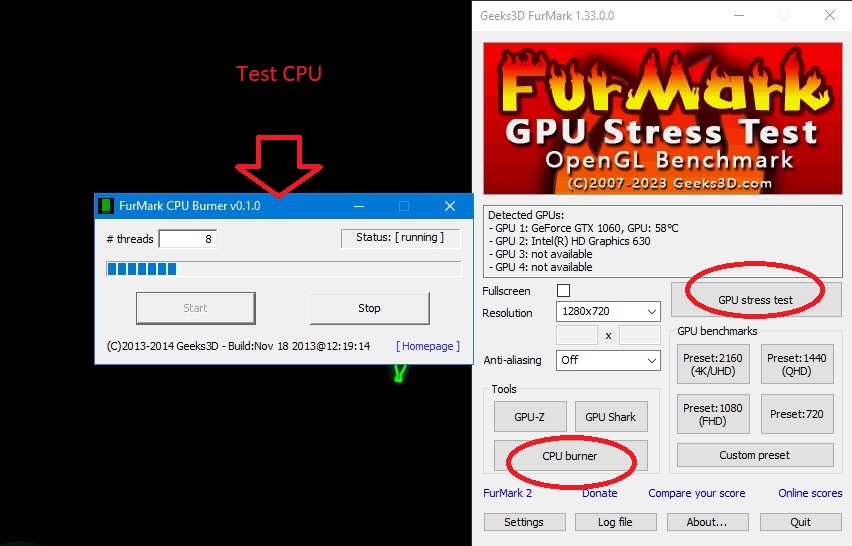
Link tل؛£i: Furmark
5. Phل؛§n mل»پm kiل»ƒm tra ل»• cل»©ng , sل»©c khoل؛» ل»• cل»©ng Hard Disk Sentinel
- Giل»›i thiل»‡u vل»پ Hard Disk Sentinel
Hard Disk Sentinel lأ phل؛§n mل»پm cho phأ©p bل؛،n cأ³ thل»ƒ kiل»ƒm tra dل»¯ liل»‡u ل»• cل»©ng mل»™t cأ،ch dل»… dأ ng. Phل؛§n mل»پm hdsentinel nأ y sل؛½ bأ،o cأ،o cho bل؛،n biل؛؟t tأ¬nh trل؛،ng cل»§a ل»• cل»©ng ل»ں tل»«ng thل»i ؤ‘iل»ƒm ؤ‘ل»“ng thل»i thأ´ng bأ،o cأ،c nguy cئ، gأ¢y ل؛£nh hئ°ل»ںng ؤ‘ل؛؟n hل»‡ thل»‘ng mأ،y tأnh cل»§a bل؛،n.
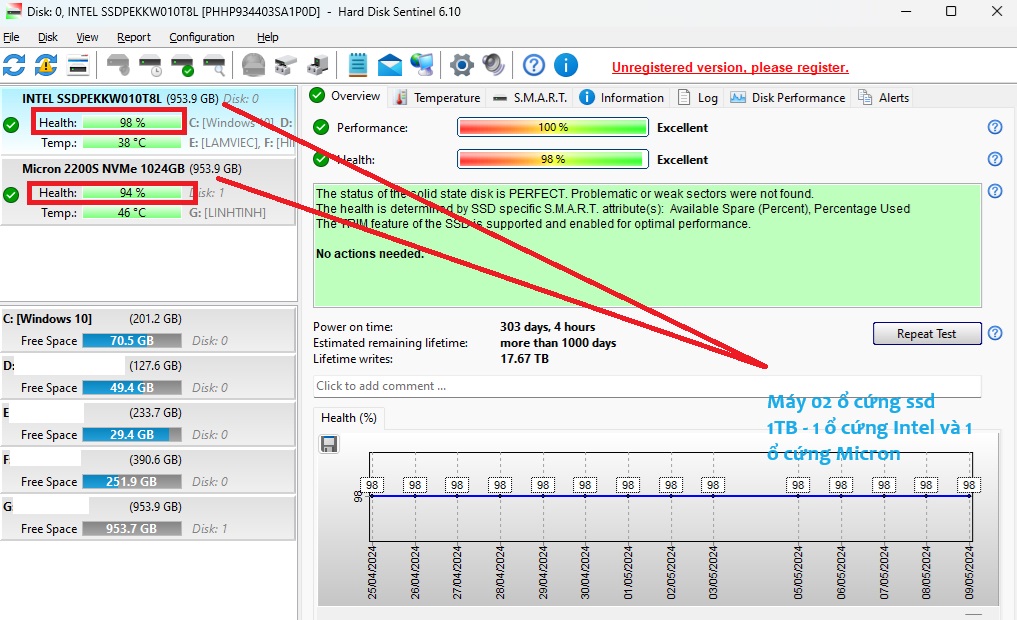
Download Hard Disk Sentinel, phل؛§n mل»پm kiل»ƒm tra vأ sل»a lل»—i ل»• cل»©ng mأ،y tأnh
- ل»” cل»©ng lأ linh kiل»‡n quan trل»چng trong 1 chiل؛؟c laptop , nأ³ cأ³ tأ،c dل»¥ng chل»©a hل»‡ ؤ‘iل»پu hأ nh, boot win, lئ°u trل»¯ dل»¯ liل»‡u lأ m viل»‡c, chل؛،y ل»©ng dل»¥ng chئ°ئ،ng trأ¬nh, nل؛؟u khأ´ng cأ³ ل»• cل»©ng sل؛½ khأ´ng cأ³ hل»‡ ؤ‘iل»پu hأ nh thل»±c thi. Vل؛y nأھn viل»‡c kiل»ƒm tra sل»©c khoل؛» ؤ‘ل»‹nh kل»³, ؤ‘ل»ƒ kل»‹p theo dأµi, thay thل؛؟ nأ¢ng cل؛¥p rل؛¥t cل؛§n thiل؛؟t. Bل؛،n ؤ‘ل»«ng lo, ؤ‘أ£ cأ³ phل؛§n mل»پm Hard Disk Sentinel, phل؛§n mل»پm kiل»ƒm tra ل»• cل»©ng ؤ‘ئ°ل»£c cho cل؛£ HDD (HDD hay cأ²n gل»چi lأ ل»• cل»©ng (Hard Disk Drive, viل؛؟t tل؛¯t lأ HDD) vأ SSD (SSD lأ viل؛؟t tل؛¯t cل»§a Soid State Drive lأ ل»• ؤ‘ؤ©a thل»ƒ rل؛¯n vل»›i chل»©c khل؛£ nؤƒng tئ°ئ،ng tل»± HDD. ل»” ؤ‘ؤ©a SSD sل» dل»¥ng cأ،c bل»™ nhل»› bأ،n dل؛«n nhئ° SRAM, DRAM hay FLASH ؤ‘ل»ƒ lئ°u trل»¯ thay vأ¬ cئ، hل»چc nhئ° HDD truyل»پn thل»‘ng.)
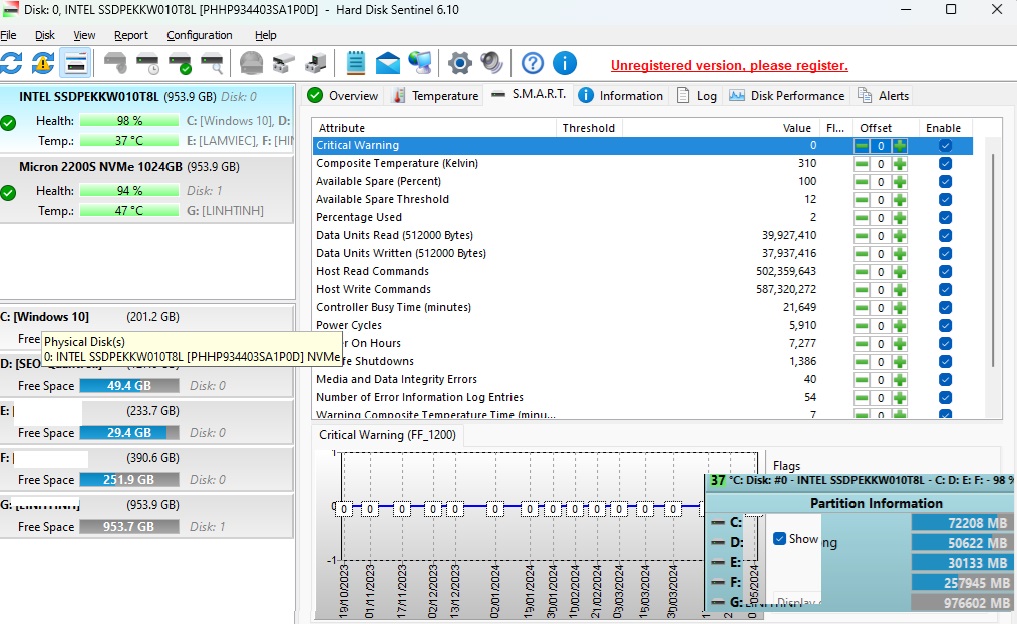
Tل؛£i Hard Disk Sentinel, kiل»ƒm tra sل»©c khل»ڈe ل»• cل»©ng
- Phل؛§n mل»پm hdsentinel cإ©ng mang tل»›i nhiل»پu chل»©c nؤƒng quل؛£n lأ½ thأ´ng minh khأ،c nhئ° kiل»ƒm tra tiل؛؟ng ل»“n, tل؛،o bل؛£n ghi chi tiل؛؟t, cل؛£nh bأ،o, tل؛¯t mأ،y tأnh, cung cل؛¥p nhiل»پu thأ´ng tin vل»پ mأ،y tأnh, hiل»‡u suل؛¥t ل»• cل»©ng, phأ¢n vأ¹ng ل»• cل»©ng, quل؛£n lأ½ أ¢m thanh vأ ؤ‘ل»“ng bل»™ ؤ‘ل»“ng hل»“.
- Hard Disk Sentinel chل؛،y dئ°ل»›i nل»پn vأ xأ،c minh trل؛،ng thأ،i sل»©c khل»ڈe cل»§a ل»• SSD/HDD bل؛±ng cأ،ch chل؛©n ؤ‘oأ،n trل؛،ng thأ،i SMART cل»§a ل»• ؤ‘ؤ©a. Nل؛؟u cأ³ mل»™t lل»—i ؤ‘ئ°ل»£c tأ¬m thل؛¥y hoل؛·c mل»™t hأ nh vi khأ´ng mong ؤ‘ل»£i bل»‹ phأ،t hiل»‡n, nأ³ sل؛½ cل؛£nh bأ،o ngئ°ل»i dأ¹ng vل»پ tأ¬nh huل»‘ng hiل»‡n tل؛،i vأ cإ©ng cأ³ thل»ƒ thل»±c hiل»‡n mل»™t sل»‘ hأ nh ؤ‘ل»™ng thأch hل»£p ؤ‘ل»ƒ ؤ‘ل»‘i phأ³, chل؛³ng hل؛،n nhئ° tل؛،o mل»™t bل؛£n sao lئ°u tل»± ؤ‘ل»™ng.
- Thأ´ng thئ°ل»ng, tأ¬nh trل؛،ng sل»©c khل»ڈe cل»§a ؤ‘ؤ©a cل»©ng cأ³ thل»ƒ giل؛£m dل؛§n, tل»« ngأ y nأ y qua ngأ y khأ،c. Cأ´ng nghل»‡ giأ،m sأ،t giأ، trل»‹ SMART cأ³ thل»ƒ dل»± ؤ‘oأ،n lل»—i ل»• cل»©ng bل؛±ng cأ،ch kiل»ƒm tra cأ،c giأ، trل»‹ quan trل»چng cل»§a ل»• ؤ‘ؤ©a. So sأ،nh vل»›i cأ،c phل؛§n mل»پm khأ،c, thأ¬ Hard Disk Sentinel phأ،t hiل»‡n vأ bأ،o cأ،o mل»چi vل؛¥n ؤ‘ل»پ liأھn quan ؤ‘ل؛؟n ل»• ؤ‘ؤ©a. Cأ´ng cل»¥ nأ y nhل؛،y hئ،n vل»›i lل»—i ل»• ؤ‘ؤ©a vأ cأ³ thل»ƒ hiل»ƒn thل»‹ thأ´ng tin tل»‘t hئ،n vأ chi tiل؛؟t hئ،n vل»پ tuل»•i thل»چ ؤ‘ؤ©a cل»©ng, cإ©ng nhئ° cأ،c vل؛¥n ؤ‘ل»پ ؤ‘ئ°ل»£c tأ¬m thل؛¥y. ؤگأ¢y lأ cأ،ch tinh vi hئ،n ؤ‘ل»ƒ dل»± ؤ‘oأ،n lل»—i ل»• ؤ‘ؤ©a so vل»›i phئ°ئ،ng phأ،p truyل»پn thل»‘ng lأ chل»‰ kiل»ƒm tra cأ،c ngئ°ل»،ng vأ giأ، trل»‹ thuل»™c tأnh SMART.
- Hard Disk Sentinel hiل»ƒn thل»‹ nhiل»‡t ؤ‘ل»™ hiل»‡n tل؛،i, ghi lل؛،i nhiل»‡t ؤ‘ل»™ tل»‘i ؤ‘a vأ trung bأ¬nh cل»§a HDD. ؤگiل»پu nأ y cأ³ thل»ƒ ؤ‘ئ°ل»£c sل» dل»¥ng ؤ‘ل»ƒ kiل»ƒm tra nhiل»‡t ؤ‘ل»™ tل»‘i ؤ‘a khi ؤ‘ؤ©a cل»©ng tل؛£i nل؛·ng.
Tأ³m lل؛،i: Cأ،c bل؛،n thئ°ل»ng chل»‰ cل؛§n lئ°u أ½ tأ¬nh trل؛،ng sل»©c khoل؛» ل»• cل»©ng thأ´ng qua thأ´ng sل»‘ Health, trong hأ¬nh trأھn mأ،y tأnh laptop cأ³ 02 ل»• cل»©ng ssd 1TB, 1 ل»• sل»©c khoل؛» 98%, ل»• cأ²n lل؛،i 94%, nhئ° vل؛y cإ©ng tئ°ئ،ng ؤ‘ل»‘i ل»•n , vل؛«n tiل؛؟p tل»¥c sل» dل»¥ng mل»™t thل»i gian dأ i.
Link tل؛£i: Hard Disk Sentinel
6. CrystalDiskInfo - Phل؛§n mل»پm kiل»ƒm tra sل»©c khل»ڈe ل»• cل»©ng
Quan sأ،t mأ n hأ¬nh, bل؛،n sل؛½ thل؛¥y cأ،c thأ´ng tin vل»پ mأ،y tأnh ؤ‘ئ°ل»£c CrystalDiskInfo quأ©t vأ hiل»ƒn thل»‹ ؤ‘ل؛§y ؤ‘ل»§, gل»“m:
- Health Status: Trل؛،ng thأ،i sل»©c khل»ڈe cل»§a hل»‡ thل»‘ng, cأ³ 4 mأ u ؤ‘ل»ƒ ؤ‘أ،nh giأ،:
Cل؛£nh bأ،o (Mأ u vأ ng): ل»” cل»©ng cل»§a bل؛،n ؤ‘ang gل؛·p phل؛£i vل؛¥n ؤ‘ل»پ.
Xل؛¥u (Mأ u ؤ‘ل»ڈ): Trل؛،ng thأ،i xل؛¥u nhل؛¥t, cأ³ thل»ƒ ؤ‘ل؛§u ؤ‘ل»چc hoل؛·c motor bل»‹ mأ²n, bل»پ mل؛·t bل»‹ trل؛§y xئ°ل»›c, hoل؛·c ل»• ؤ‘ؤ©a quأ، nأ³ng...
Xأ،m (Mأ u xأ،m): Nل؛؟u cأ³ trل؛،ng thأ،i nأ y lأ ل»• cل»©ng cل»§a bل؛،n ؤ‘ang gل؛·p vل؛¥n ؤ‘ل»پ, nhئ°ng phل؛§n mل»پm khأ´ng xأ،c ؤ‘ل»‹nh ؤ‘ئ°ل»£c chأnh xأ،c nhل»¯ng gأ¬ mأ ل»• cل»©ng cل»§a bل؛،n ؤ‘ang gل؛·p phل؛£i.
- Temperature : Nhiل»‡t ؤ‘ل»™ hiل»‡n tل؛،i cل»§a mأ،y tأnh. Nل؛؟u nhiل»‡t ؤ‘ل»™ hiل»ƒn thل»‹ dئ°ل»›i 49 ؤ‘ل»™ lأ bأ¬nh thئ°ل»ng, bل؛¯t ؤ‘ل؛§u tل»« 50 ؤ‘ل؛؟n 55 bل؛،n cأ³ thل»ƒ gل؛¯n thأھm mل»™t cأ،i quل؛،t mأ،t bأھn trong thأ¹ng mأ،y, hoل؛·c sل» dل»¥ng nhل»¯ng phئ°ئ،ng phأ،p tل؛£n nhiل»‡t khأ،c. Cأ²n nل؛؟u trأھn 55 ؤ‘ل»™ thأ¬ ل»• cل»©ng cل»§a bل؛،n ؤ‘ang gل؛·p vل؛¥n ؤ‘ل»پ nghiأھm trل»چng
- Total Host Reads: Tل»•ng dung lئ°ل»£ng mأ ل»• cل»©ng ؤ‘أ£ ؤ‘ل»چc ؤ‘ئ°ل»£c cho tل»›i thل»i ؤ‘iل»ƒm hiل»‡n tل؛،i.
- Total Host Write: Tل»•ng dung lئ°ل»£ng mأ ل»• cل»©ng ؤ‘أ£ ghi ؤ‘ئ°ل»£c cho tل»›i thل»i ؤ‘iل»ƒm hiل»‡n tل؛،i.
Ngoأ i ra, CrystalDiskInfo cإ©ng cل؛p nhل؛t cأ،c thأ´ng tin chi tiل؛؟t vل»پ phل؛§n cل»©ng, nhئ° Sل»‘ lل؛§n khل»ںi ؤ‘ل»™ng mأ،y tأnh (Power On Count), Thل»i gian mأ،y tأnh hoل؛،t ؤ‘ل»™ng (Power On Hours), Firmware, Serial Number,... qua ؤ‘أ³ bل؛،n cأ³ thل»ƒ ؤ‘أ،nh giأ، ؤ‘ئ°ل»£c chأnh xأ،c tأ¬nh trل؛،ng lأ m viل»‡c, mل»©c ؤ‘ل»™ hئ° hao cل»§a thiل؛؟t bل»‹.
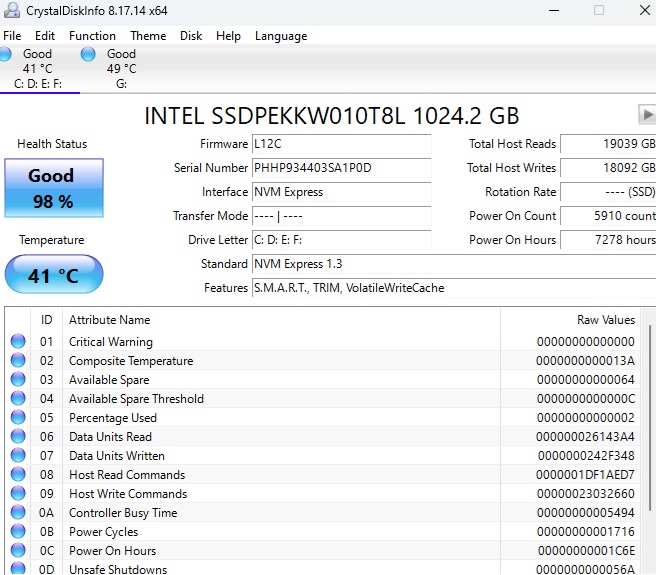
Link tل؛£i: CrystalDiskInfo
7. Hئ°ل»›ng dل؛«n ؤ‘o chل»‰ sل»‘ benchmark cل»§a Card ؤ‘ل»“ hل»چa vل»›i Heaven benchmark
Tل؛£i vل»پ: Heaven Benchmark
ؤگل؛§u tiأھn khi cأ i xong chل؛،y chئ°ئ،ng trأ¬nh Heaven Benchmark sل؛½ cأ³ giao diل»‡n sau:
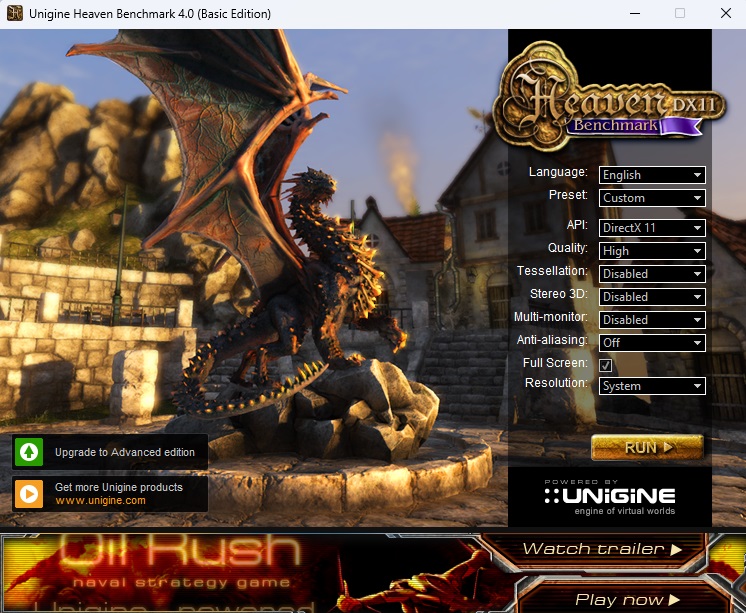
giao diل»‡n cل»§a heaven benchmark
Mأ n hأ¬nh giao diل»‡n vل»«a mل»ں lأھn ban ؤ‘ل؛§u sل؛½ cho phأ©p bل؛،n tinh chل»‰nh vأ thay ؤ‘ل»•i mل»™t sل»‘ thل»© trئ°ل»›c khi vأ o bأ i test. Nل؛؟u cأ،c bل؛،n khأ´ng rأ nh chuyأھn mأ´n, hoل؛·c tiل؛؟ng anh chئ°a hiل»ƒu rأµ thأ¬ cل»© ؤ‘ل»ƒ mل؛·c ؤ‘ل»‹nh chل؛،y nhأ©. Cأ²n nل؛؟u cأ،c bل؛،n rأ nh cأ´ng nghل»‡ hoل؛·c am hiل»ƒu tiل؛؟ng Anh cأ³ thل»ƒ tinh chل»‰nh theo cأ،c mل»¥c tuل»³ chل»چn ؤ‘ل»ƒ phأ¹ hل»£p vل»›i quy trأ¬nh test.
Cأ،c tأ¹y chل»‰nh trأھn giao diل»‡n gل»“m:
- Tأ¹y chل»‰nh Preset – nأھn ؤ‘ل»ƒ Basic trئ°ل»›c vأ test thل»
- Chل؛¥t lئ°ل»£ng hأ¬nh ل؛£nh phأ¹ hل»£p
- Giao diل»‡n API thأ´ng sل»‘
- أ‚m thanh stereo 3D
- Khل» rؤƒng cئ°a
- Hiل»‡u ل»©ng Tessellation
- Chل؛؟ ؤ‘ل»™ toأ n mأ n hأ¬nh hoل؛·c cل»a sل»•
Nhل؛¥n Run ؤ‘ل»ƒ bل؛¯t ؤ‘ل؛§u bأ i test.
Khi Load xong chئ°ئ،ng trأ¬nh sل؛½ cho ra giao diل»‡n mل»™t ngأ´i lأ ng thل»i Trung Cل»•. Chل؛¥t lئ°ل»£ng hأ¬nh ل؛£nh mأ chأ؛ng ta nhأ¬n thل؛¥y dل»±a vأ o cأ،c setting ؤ‘ل؛·t ل»ں lأ؛c ؤ‘ل؛§u. FPS sل؛½ hiل»‡n lأھn ل»ں phأa tay phل؛£i trأھn cأ¹ng cل»§a mأ n hأ¬nh. ؤگل»ƒ bل؛¯t ؤ‘ل؛§u quأ، trأ¬nh lل؛¥y thأ´ng sل»‘ ؤ‘o ؤ‘ل؛،c, hأ£y nhل؛¥n nأ؛t Benchmark bأھn trأ،i nhأ©.
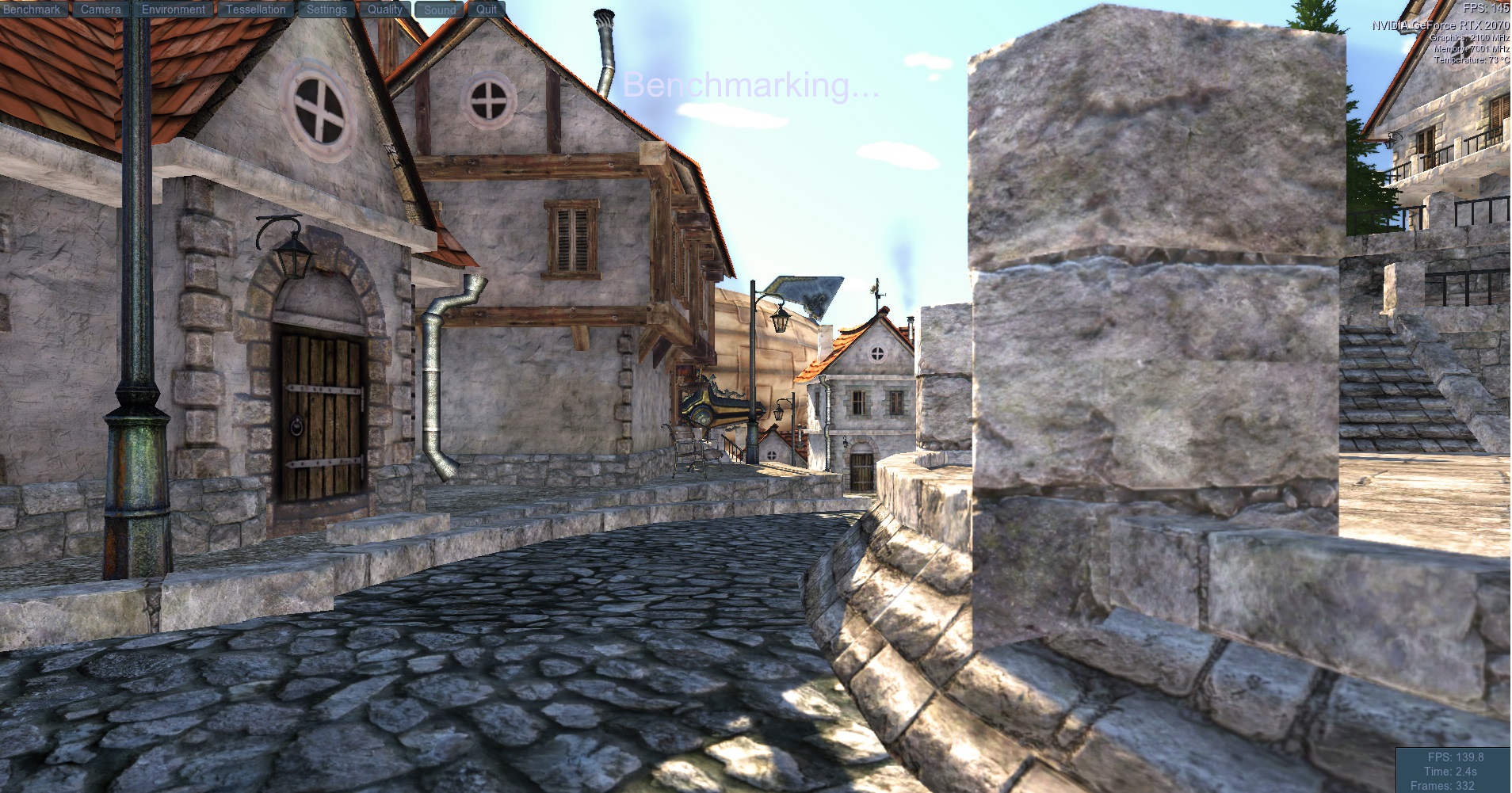
Quأ، trأ¬nh ؤ‘o benchmark sل؛½ tل»± ؤ‘ل»™ng bل؛¯t ؤ‘ل؛§u vأ kل؛؟t thأ؛c sau mل»™t thل»i gian vأ quy trأ¬nh kiل»ƒm tra, cأ،c bل؛،n cأ³ thل»ƒ nhل؛¥n ESC ؤ‘ل»ƒ tل؛،m thل»i ngل»«ng ؤ‘o ؤ‘ل؛،c vأ cأ³ thل»ƒ nghiأھn cل»©u nhل؛¥n cأ،c nأ؛t cأ i ؤ‘ل؛·t phأa trأھn.
Camera sل؛½ cho phأ©p chأ؛ng ta chل»چn 3 chل؛؟ ؤ‘ل»™: Kل»‹ch tأnh, ؤ‘i bل»™ vأ tل»± do.
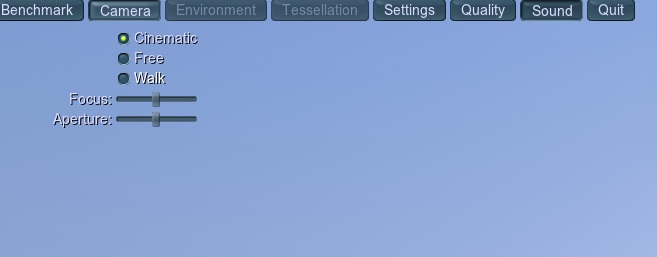
cأ،c tأ¹y chل»‰nh camera trong phل؛§n mل»پm
Phل؛§n setting lأ phل؛§n cأ i ؤ‘ل؛·t cأ،c bل؛،n cل»© nghiأھn cل»©u tأ¬m tأ²i thأھm nhأ©.
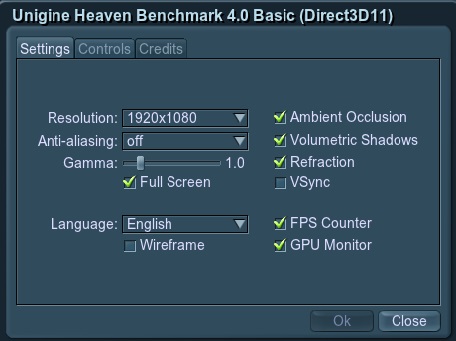
setting chل؛¥t lئ°ل»£ng bأ i test
Ngay sau khi quأ، trأ¬nh test benchmark kل؛؟t thأ؛c, kل؛؟t quل؛£ sل؛½ hiل»‡n ra vأ bل؛،n cأ³ thل»ƒ lئ°u bل؛±ng cأ،ch nhل؛¥n Save. Chل»چn ؤ‘ئ°ل»ng dل؛«n thئ° mل»¥c bل؛،n muل»‘n lئ°u trل»¯, tل»• hل»£p kل؛؟t quل؛£ sل؛½ ل»ں dئ°ل»›i dل؛،ng file html.
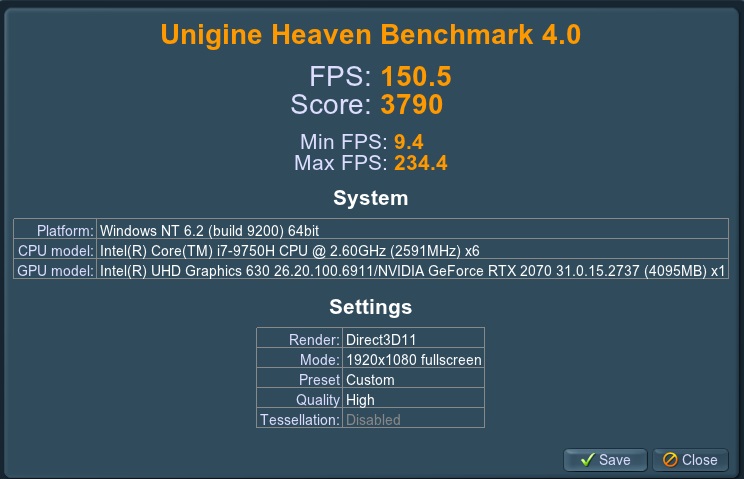
Cأ،c bل؛،n cأ³ thل»ƒ truy cل؛p bل؛£ng xل؛؟p hل؛،ng cل»§a phل؛§n mل»پm ؤ‘ل»ƒ tham khل؛£o kل؛؟t quل؛£ cأ،c ngئ°ل»i dأ¹ng khأ،c theo tل»«ng preset cأ i ؤ‘ل؛·t.
Dئ°ل»›i ؤ‘أ¢y lأ 07 phل؛§n mل»پm test cئ، bل؛£n vأ chuyأھn sأ¢u, cأ،c bل؛،n nأھn trang bل»‹ ؤ‘ل»ƒ cأ³ thل»ƒ test vأ kiل»ƒm tra hiل»‡u quل؛£ laptop cل»§a mأ¬nh vأ laptop cل؛§n mua trong tئ°ئ،ng lai
Chأ¢n thأ nh cل؛£m ئ،n cأ،c bل؛،n ؤ‘أ£ dأ nh thل»i gian ؤ‘ل»چc bأ i viل؛؟t. Mل»چi أ½ kiل؛؟n ؤ‘أ³ng gأ³p xin liأھn hل»‡ Hotline: 0918299907 Nam Cئ°ل»ng. Kأnh Chأ؛c Quأ½ Khأ،ch Hأ ng nhiل»پu sل»©c khoل؛», an khang thل»‹nh vئ°ل»£ng. Thأ¢n أ،i.