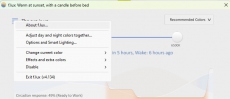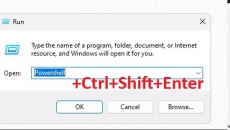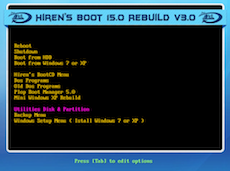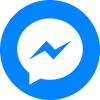Hướng dẫn cài đặt macOS bằng USB
Ngày đăng: 15:25:24 19-04-2021 - Lượt xem: 3549
Với hướng dẫn cài macOS trên laptop bằng USB này, bạn có thể cài lại hệ điều hành macOS một cách dễ dàng bằng USB Boot có sẵn tương tự như Windows.
Để bắt đầu cài macOS trên laptop, bạn cần có một USB Boot chứa bộ cài đặt macOS. Nếu chưa có, bạn có thể tạo một USB Boot macOS theo hướng dẫn dưới đây.
Cách tạo USB Boot cho tất cả các phiên bản macOS:
Bước 1: Chuẩn bị một chiếc USB có dung lượng tối thiểu 8GB. Ngoài ra, hãy thực hiện việc tạo USB Boot này trên một chiếc máy tính sử dụng hệ điều hành macOS.
Bước 2: Tải về bộ cài đặt macOS từ App Store. Khi vào App Store, click vào Purchase Tab. Tại đây bạn sẽ thấy bộ cài đặt trong danh sách các ứng dụng đã mua. Click vào nút Download để tải bộ cài đặt về máy.
:format(webp)/fptshop.com.vn/uploads/images/tin-tuc/128479/Originals/tai-ban-macos-siera-beta.png)
Lưu ý là ngay khi vừa tải về xong nó bộ cài đặt sẽ tự hiện lên hộp thoại thông báo chuẩn bị chạy, bạn hãy tắt nó đi để hủy cài đặt, xong hãy làm tiếp các bước dưới.
Bước 3: Gắn USB vào máy và đặt lại tên cho nó MyVolume.
Bước 4: Click vào biểu tượng kính lúp ở góc phải màn hình hoặc nhấn tổ hợp phím Command + Space để mở Spotlight. Sau đó nhập terminal vào ô tìm kiếm rồi click vào kết quả vừa hiện ra để mở cửa sổ Terminal lên.
:format(webp)/fptshop.com.vn/uploads/images/tin-tuc/128479/Originals/terminal.jpg)
Bước 5: Cửa sổ Terminal sẽ hiện lên. Tại đây ta sẽ nhập vào dòng lệnh để tạo bộ cài đặt.
Vì macOS hiện có rất nhiều phiên bản và mỗi phiên bản sẽ có câu lệnh khác nhau, nên tùy vào máy tính của bạn đang sử dụng macOS phiên bản nào mà hãy copy câu lệnh tương ứng và dán vào Terminal.
- V·ªõi Big Sur:
sudo /Applications/Install macOS Big Sur.app/Contents/Resources/createinstallmedia --volume /Volumes/MyVolume
- V·ªõi Catalina:
sudo /Applications/Install macOS Catalina.app/Contents/Resources/createinstallmedia --volume /Volumes/MyVolume
- V·ªõi Mojave:
sudo /Applications/Install macOS Mojave.app/Contents/Resources/createinstallmedia --volume /Volumes/MyVolume
- V·ªõi High Sierra:
sudo /Applications/Install macOS High Sierra.app/Contents/Resources/createinstallmedia --volume /Volumes/MyVolume
- V·ªõi El Capitan:
sudo /Applications/Install OS X El Capitan.app/Contents/Resources/createinstallmedia --volume /Volumes/MyVolume --applicationpath /Applications/Install OS X El Capitan.app
:format(webp)/fptshop.com.vn/uploads/images/tin-tuc/128479/Originals/tao-usb-cai-macos-bang-terminal.png)
Nhập xong, nhấn phím Return.
Bước 6: Hệ thống sẽ yêu cầu mật khẩu User. Nhập vào mật khẩu của bạn rồi nhấn Return.
Lưu ý là mật khẩu sẽ không hiện kí tự lên.
Bước 7: Mộp hộp thoại sẽ hiện ra thông báo format lại ổ đĩa USB. Nhấn phím Y rồi nhấn Return để tiếp tục.
:format(webp)/fptshop.com.vn/uploads/images/tin-tuc/128479/Originals/tao-usb-cai-macos-bang-terminal-1.png)
Sau đó hệ thống sẽ tiến hành xóa ổ đĩa, quá trình này có thể mất 10-15 phút. Trong quá trình này có thể hệ thống sẽ hỏi bạn có muốn sử dụng ổ đĩa này cho Time Machine để sao lưu dữ liệu không. Click vào Don’t Use để tiếp tục.
:format(webp)/fptshop.com.vn/uploads/images/tin-tuc/128479/Originals/tao-usb-cai-dat-mac-osx-time-machine.png)
Bước 8: Chờ cho đến khi Terminal thực hiện xong và hiện lên dòng Copy Complete và thông báo Done. Lúc này bạn đã hoàn tất việc tạo USB Boot cho macOS.
:format(webp)/fptshop.com.vn/uploads/images/tin-tuc/128479/Originals/tao-usb-cai-macos-bang-terminal-3.png)
Hướng dẫn cài MacOS trên laptop bằng USB Boot:
Bước 1: Tắt nguồn laptop rồi cắm USB vào máy.
:format(webp)/fptshop.com.vn/uploads/images/tin-tuc/128479/Originals/3911003_3910265_owc_flash_drive_gall5.jpg)
Bước 2: Khởi động laptop và nhấn giữ phím Option.
:format(webp)/fptshop.com.vn/uploads/images/tin-tuc/128479/Originals/3911014_macbook-pro-keyboard-610x245.jpg)
Bước 3: Giữ phím Option cho đến khi giao diện cài đặt hiện lên. Chọn USB Boot có chứa bộ cài đặt.
:format(webp)/fptshop.com.vn/uploads/images/tin-tuc/128479/Originals/3911019_IMG_0041.jpg)
Bước 4: Lựa chọn ngôn ngữ cho Macbook.
:format(webp)/fptshop.com.vn/uploads/images/tin-tuc/128479/Originals/3911024_IMG_0042.jpg)
Bước 5: Chọn Disk Utility.
:format(webp)/fptshop.com.vn/uploads/images/tin-tuc/128479/Originals/3911036_IMG_0043.jpg)
Bước 6: Tại đây bạn sẽ cần format ổ đĩa để cài macOS mới. Chọn phân vùng cần format rồi click vào nút Erase.
:format(webp)/fptshop.com.vn/uploads/images/tin-tuc/128479/Originals/3911065_IMG_0046.jpg)
Bước 7: Sau khi ổ đĩa được phân vùng xong, click vào chữ X màu đỏ để đóng cửa sổ Disk Utility. Lúc này bạn sẽ trở lại cửa sổ macOS Utilities. Click chọn Install macOS.
:format(webp)/fptshop.com.vn/uploads/images/tin-tuc/128479/Originals/3911070_IMG_0047.jpg)
Bước 8: Chọn tiếp Continue.
:format(webp)/fptshop.com.vn/uploads/images/tin-tuc/128479/Originals/3911072_IMG_0048.jpg)
Bước 9: Chọn đúng tên phân vùng mà bạn vừa format ở bước 6, rồi click tiếp Continue. Tiếp theo là chờ cho đến khi hệ thống cài đặt xong, sẽ mất tầm 10-15 phút thùy vào tốc độ xử lí của máy.
:format(webp)/fptshop.com.vn/uploads/images/tin-tuc/128479/Originals/3911079_IMG_0050.jpg)
Bước 10: Trong quá trình cài máy sẽ khởi động lại một lần và hiện ra một thông báo yêu cầu bạn chờ thêm khoảng 10 phút nữa.
:format(webp)/fptshop.com.vn/uploads/images/tin-tuc/128479/Originals/3911084_IMG_0051.jpg)
Bước 11: Khi cài đặt thành công màn hình chào mừng sẽ hiện ra. Lúc này bạn chỉ cần làm tiếp theo các hướng dẫn hiện ra trên màn hình để thiết lập các cài đặt ban đầu cho máy như ngôn ngữ, bàn phím, Wifi, v.v… nữa là xong.
:format(webp)/fptshop.com.vn/uploads/images/tin-tuc/128479/Originals/3911096_IMG_0053.jpg)
Theo Anh Th∆∞ fpt
Xem thêm