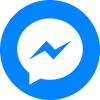ؤگأ،nh giأ،:
Hئ°ل»›ng dل؛«n tل؛،o USB ؤ‘ل»ƒ cأ i macOS trأھn Windows
ؤگؤƒng ngأ y: 29/01/2023 bل»ںi Trل؛§n Minh Tuل؛¥n
Hئ°ل»›ng dل؛«n nأ y sل؛½ giأ؛p bل؛،n tل؛،o mل»™t USB cأ i ؤ‘ل؛·t macOS trأھn mأ،y tأnh Windows cل»±c kل»³ ؤ‘ئ،n giل؛£n, vل»›i viل»‡c chل»‰ cل؛§n sل» dل»¥ng mل»™t sل»‘ cأ´ng cل»¥ miل»…n phأ vأ theo bئ°ل»›c hئ°ل»›ng dل؛«n cل»¥ thل»ƒ. Sau khi hoأ n thأ nh quأ، trأ¬nh tل؛،o USB cأ i ؤ‘ل؛·t, bل؛،n sل؛½ cأ³ thل»ƒ dل»… dأ ng cأ i ؤ‘ل؛·t lل؛،i macOS trأھn MacBook cل»§a mأ¬nh mأ khأ´ng cل؛§n sل»± giأ؛p ؤ‘ل»، cل»§a mل»™t chiل؛؟c MacBook khأ،c. Chأ؛c bل؛،n thأ nh cأ´ng trong viل»‡c tل؛،o USB cأ i ؤ‘ل؛·t macOS trأھn Windows!
Hئ°ل»›ng dل؛«n tل؛،o USB ؤ‘ل»ƒ cأ i macOS trأھn Windows cل»±c ؤ‘ئ،n giل؛£n:
Tل؛£i vل»پ tل؛p tin cأ i ؤ‘ل؛·t macOS tل»« App Store hoل؛·c trang web cل»§a Apple.
Sل» dل»¥ng phل؛§n mل»پm UniBeast hoل؛·c TransMac ؤ‘ل»ƒ tل؛،o USB cأ i ؤ‘ل؛·t.
Kل؛؟t nل»‘i USB vل»›i mأ،y tأnh Windows cل»§a bل؛،n vأ chل؛،y phل؛§n mل»پm UniBeast hoل؛·c TransMac.
Chل»چn tل؛p tin cأ i ؤ‘ل؛·t macOS vأ chل»چn USB ؤ‘ل»ƒ tل؛،o USB cأ i ؤ‘ل؛·t.
Chل» quأ، trأ¬nh tل؛،o USB hoأ n tل؛¥t vأ sau ؤ‘أ³ bل؛،n cأ³ thل»ƒ sل» dل»¥ng USB ؤ‘ل»ƒ cأ i ؤ‘ل؛·t macOS trأھn mأ،y tأnh Mac cل»§a bل؛،n.
Lئ°u أ½: Trئ°ل»›c khi cأ i ؤ‘ل؛·t macOS, hأ£y chل؛¯c chل؛¯n rل؛±ng mأ،y tأnh Mac cل»§a bل؛،n ؤ‘أ£ ؤ‘ئ°ل»£c cل؛p nhل؛t firmware vأ cأ³ thل»ƒ chل؛،y macOS.
_1684058446.jpg)
Hئ°ل»›ng dل؛«n tل؛،o usb cأ i Mac Os 10.12 trأھn Windows
Chuل؛©n bل»‹
ؤگل»ƒ tل؛،o USB cأ i macOS bل؛±ng Windows bل؛،n cل؛§n phل؛£i chuل؛©n bل»‹ nhل»¯ng thiل؛؟t bل»‹ cل؛§n thiل؛؟t. Cل»¥ thل»ƒ nhئ° sau:
USB cل؛§n phل؛£i sل»ں hل»¯u dung lئ°ل»£ng tل»« 8GB trل»ں lأھn, trong trئ°ل»ng hل»£p bل؛،n cأ i Catalina thأ¬ USB phل؛£i cأ³ dung lئ°ل»£ng lأ 16GB.
Hئ°ل»›ng dل؛«n bل؛،n tل؛،o USB cأ i MacOS qua 2 cأ،ch
Dأ¹ng phل؛§n mل»پm balenaEtcher
-> Link tل؛£i: https://www.balena.io/etcher
Dأ¹ng phل؛§n mل»پm TransMac
-> Link tل؛£i:https://www.acutesystems.com/scrtm.htm
Bل»™ cأ i macOS bل؛،n muل»‘n tل؛،o USB
Sل؛µn 5 bل»™ cأ i mل»›i nhل؛¥t ل»ں cأ،c HDH High Sierra cho ؤ‘ل؛؟n Montery.
macOs High Sierra:https://bit.ly/3G3nOwA
macOs Mojave:https://bit.ly/3lqpF56
macOs Catalina:https://bit.ly/3yPiXh4
macOs BigSur:https://bit.ly/3NpRYfT
macOs Monterey: https://bit.ly/3sMTTmM
Chأ؛ أ½: Phل؛£i sل» dل»¥ng ؤ‘أ؛ng bل»™ cأ i mأ chأ؛ng tأ´i ؤ‘أ£ ؤ‘ئ°a link ل»ں bأھn trأھn. Nل؛؟u bل؛،n khأ´ng chل؛¯c chل؛¯n thأ¬ khل؛£ nؤƒng khأ´ng khل»ںi ؤ‘ل»™ng (boot) ؤ‘ئ°ل»£c vأ´ cأ¹ng cao.
Cأ،ch format USB ؤ‘ل»ƒ cأ i macOS trأھn Windows
ؤگل»ƒ Format USB bل؛،n chل»‰ cل؛§n cل؛¯m USB cل»§a bل؛،n vأ o mأ،y tأnh
Vأ o This PC -> Chل»چn USB bل؛،n cل؛¯m vأ o nhل؛¥n chuل»™t phل؛£i -> Format
Tiل؛؟p tل»¥c bل؛،n sل؛½ chل»چn ؤ‘ل»‹nh dل؛،ng NTFS vأ nhل؛¥n Start ؤ‘ل»ƒ bل؛¯t ؤ‘ل؛§u Format_1684058444.jpg)
Bل؛¯t ؤ‘ل؛§u tل؛،o bل»™ cأ i
Cأ،ch 1: Dأ¹ng balenaEtcher ؤ‘ل»ƒ ghi file vأ o USB
ؤگل»ƒ cأ³ thل»ƒ thل»±c hiل»‡n theo cأ،ch nأ y thأ¬ bل؛،n tiل؛؟n hأ nh tل؛£i balenaEtcher vل»پ thiل؛؟t bل»‹ cل»§a mأ¬nh. Tiل؛؟p theo bل؛،n click ؤ‘أ؛p rل»“i nhل؛¥n Next liأھn tل»¥c ؤ‘ل»ƒ tiل؛؟n hأ nh cأ i ؤ‘ل؛·t._1684058446.jpg)
Sau khi cأ i xong thأ¬ cأ،c bل؛،n tiل؛؟n hأ nh vأ o Start, tأ¬m balenaEtcher > click chuل»™t phل؛£i chل»چn Run as administrator ؤ‘ل»ƒ chل؛،y.
Giao diل»‡n cل»§a Etcher trأھn thل»±c tل؛؟ cل»±c kل»³ dل»… sل» dل»¥ng. Chل»‰ cأ³ 3 bئ°ل»›c cل»¥ thل»ƒ lأ :
Chل»چn File ؤ‘ل»ƒ ghi
_1684058444.jpg)
Chل»چn USB ؤ‘أch
_1684058444.jpg)
Nhل؛¥n Flash
_1684058445.jpg)
ؤگأ¢y lأ mأ n hأ¬nh sau khi ؤ‘أ£ chل»چn file vأ Target USB xong
Tiل؛؟p theo bل؛،n nhل؛¥n vأ o Flash vأ ؤ‘ل»£i.
Nل؛؟u mأ n hأ¬nh hiل»‡n nhئ° trأھn lأ thأ nh cأ´ng. Bل؛،n hoأ n toأ n cأ³ thل»ƒ thoأ،t USB vأ dأ¹ng ؤ‘ل»ƒ cأ i lل؛،i thiل؛؟t bل»‹ Mac cل»§a bل؛،n.
Cأ،ch 2: Dأ¹ng Transmac ؤ‘ل»ƒ tل؛،o USB cأ i Mac Os
Cأ i ل»©ng dل»¥ng ؤ‘ئ،n giل؛£n bل؛،n chل»‰ cل؛§n giل؛£i nأ©n sau ؤ‘أ³ nhل؛¥n vأ o File Setup vأ cل»© Next lأ xong. Sau khi cأ i ؤ‘ل؛·t thأ nh cأ´ng thأ¬ ngoأ i Desktop sل؛½ cأ³ ل»©ng dل»¥ng nhئ° hأ¬nh._1684062662.jpg)
Bل؛¯t ؤ‘ل؛§u tل؛،o bل»™ cأ i Mac Os trأھn Windows
ؤگل؛§u tiأھn bل؛،n mل»ں ل»©ng dل»¥ng Transmac bل؛±ng quyل»پn Admin lأھn (nhل؛¥n chuل»™t phل؛£i chل»چn Run as administrator)_1684058445.jpg)
Vأ¬ bل؛£n Free nأھn bل؛،n chل»‹u khأ³ ؤ‘ل»£i mل؛¥y giأ¢y nhe sau ؤ‘أ³ bل؛¥m Run_1684058446.jpg)
Tiل؛؟p ؤ‘ل؛؟n chل»چn ؤ‘ل؛؟n USB cل»§a bل؛،n vأ nhل؛¥n chuل»™t phل؛£i chل»چn Restore with Disk Image vأ nhل؛¥n Yes_1684062661.jpg)
Tiل؛؟p theo cأ،c bل؛،n nhل؛¥n vأ o أ´ Disk Image to restore vأ chل»چn tل»›i file bل»™ cأ i DMG ؤ‘أ£ tل؛£i ل»ں Bئ°ل»›c I vأ nhل؛¥n Open. Trong hأ¬nh mأ¬nh test tل؛،o bل»™ cأ i Big Sur_1684062661.jpg)
Nhئ° vل؛y lأ xong cأ،ch tل؛،o usb cأ i mac os, bل؛،n chل»‰ viل»‡c ؤ‘ل»ƒ mأ،y chل؛،y ؤ‘ل؛؟n khi hoأ n tل؛¥t._1684058446.jpg)
Lل»i kل؛؟t
Nhئ° vل؛y, Laptop Kim Cئ°ئ،ng ؤ‘أ£ hئ°ل»›ng dل؛«n cho cأ،c bل؛،n cأ،ch tل؛،o USB cأ i macOS trأھn Windows cل»±c ؤ‘ئ،n giل؛£n. Bل؛±ng cأ،ch sل» dل»¥ng cأ،c bئ°ل»›c ؤ‘أ£ chia sل؛», bل؛،n cأ³ thل»ƒ tل؛،o mل»™t USB cأ i ؤ‘ل؛·t cho macOS mأ khأ´ng cل؛§n mل»™t chiل؛؟c MacBook. Nل؛؟u bل؛،n cل؛§n sل»± hل»— trل»£ hoل؛·c muل»‘n mua cأ،c sل؛£n phل؛©m cأ´ng nghل»‡ vل»›i hل»‡ ؤ‘iل»پu hأ nh macOS, hأ£y ghأ© qua Laptop Kim Cئ°ئ،ng. Chأ؛ng tأ´i ؤ‘ل؛£m bل؛£o rل؛±ng tل؛¥t cل؛£ cأ،c sل؛£n phل؛©m cung cل؛¥p lأ chأnh hأ£ng vأ cأ³ nguل»“n gل»‘c xuل؛¥t xل»© rأµ rأ ng.