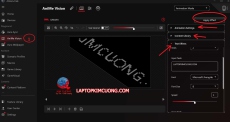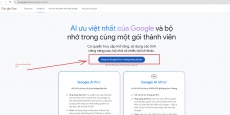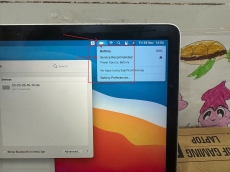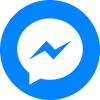Cأ،ch hل؛، Windows 11 xuل»‘ng Win10 ؤ‘ئ،n giل؛£n
Ngأ y ؤ‘ؤƒng: 08:12:42 30-08-2022 - Lئ°ل»£t xem: 1534
Bل؛±ng cأ،ch nأ o ؤ‘أ³ Windows mأ،y tأnh cأ،c bل؛،n ؤ‘ang sل» dل»¥ng lأ win 11, nhئ°ng muل»‘n thay ؤ‘ل»•i Win 10 vأ¬ nhu cل؛§u sل» dل»¥ng phأ¹ hل»£p hئ،n, cأ،c bل؛،n khأ´ng cل؛§n cأ i ؤ‘ل؛·t lل؛،i Win bل؛±ng USB, CD, File ISO, ....Cأ،ch hل؛، Windows 11 xuل»‘ng Win10 ؤ‘ئ،n giل؛£n bل؛±ng 1 trong 2 cأ،ch sau ؤ‘أ¢y, rل؛¥t hiل»‡u quل؛£, cأ،c bل؛،n chل»‰ cل؛§n thل»±c hiل»‡n theo lأ thأ nh cأ´ng 100%.
Cأ،ch 1: Sل» dل»¥ng tأnh nؤƒng Recovery trأھn Windows 11 ؤ‘ل»ƒ hل؛، cل؛¥p xuل»‘ng Windows 10
NOTE: Theo Microsoft thأ¬ cأ،ch lأ m nأ y sل؛½ khأ´ng bل»‹ mل؛¥t dل»¯ liل»‡u trأھn ل»• C (ل»• hل»‡ ؤ‘iل»پu hأ nh bao gل»“m Desktop, thئ° mل»¥c Download, Picture, Video, Music…) nhئ°ng nل؛؟u cأ³ gأ¬ quan trل»چng thأ¬ bل؛،n hأ£y copy sang phأ¢n vأ¹ng ل»• D, E… cho chل؛¯c cل» nhأ©.
+ Bئ°ل»›c 1: Bل؛،n nhل؛¥n Windows + I ؤ‘ل»ƒ truy cل؛p vأ o Windows Settings. Hoل؛·c lأ bل؛،n nhل؛¥n vأ o nأ؛t Start => sau ؤ‘أ³ chل»چn Settings nhئ° hأ¬nh bأھn dئ°ل»›i.
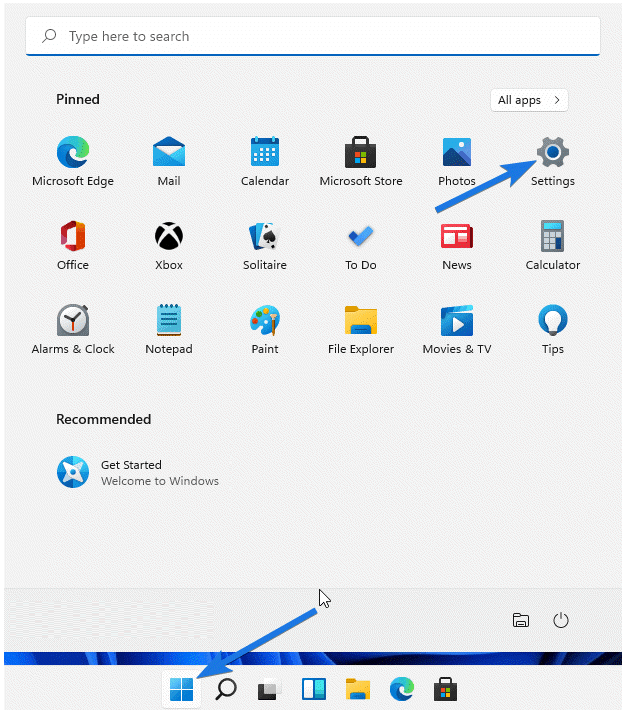
+ Bئ°ل»›c 2: Tiل؛؟p theo, bل؛،n chل»چn System ؤ‘ل»ƒ truy cل؛p vأ o phل؛§n thiل؛؟t lل؛p hل»‡ thل»‘ng.
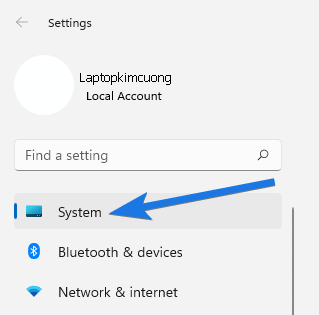
+ Bئ°ل»›c 3: Tiل؛؟p tل»¥c chل»چn tأnh nؤƒng Recovery.
Vل»›i chل»©c nؤƒng Recovery nأ y thأ¬ ngoأ i viل»‡c cأ³ thل»ƒ hل؛، cل؛¥p Windows 11 xuل»‘ng Windows 10 ra (Go back), bل؛،n cأ²n cأ³ thل»ƒ thل»±c hiل»‡n Reset Windows 11 hoل؛·c truy cل؛p vأ o Advaced Startup nل»¯a.
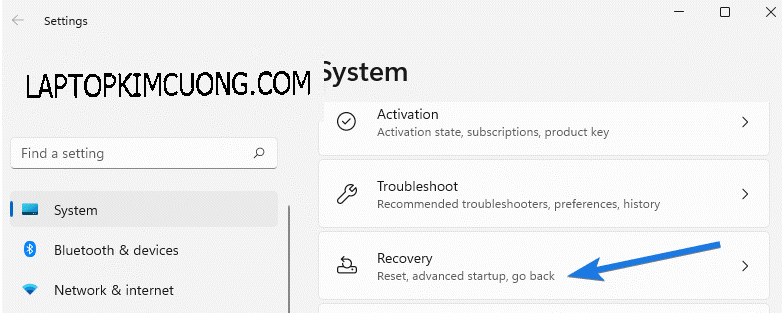
+ Bئ°ل»›c 4: Trong phل؛§n Recovery options sل؛½ cأ³ cأ،c lل»±a chل»چn nhئ° sau:
- Reset this PC: Khأ´i phل»¥c lل؛،i Windows 11 vل»پ trل؛،ng thأ،i nhئ° mل»›i.
- Previous verision of Windows: Hل؛، cل؛¥p vل»پ phiأھn bل؛£n Windows trئ°ل»›c ؤ‘أ³.
- Advanced startup: Khل»ںi ؤ‘ل»™ng tأ¹y chل»‰nh.. cإ©ng giل»‘ng trأھn Windows 10.
=> Bل؛،n nhل؛¥n vأ o nأ؛t Go back trong phل؛§n Previous version of Windows. Nل؛؟u nأ؛t Go back khأ´ng sأ،ng lأھn, tل»©c lأ bل؛،n khأ´ng bل؛¥m vأ o ؤ‘ئ°ل»£c thأ¬ cأ³ nghؤ©a lأ bل؛،n khأ´ng thل»ƒ hل؛، cل؛¥p ؤ‘ئ°ل»£c theo cأ،ch nأ y. Bل؛،n chuyل»ƒn sang cأ،ch sل»‘ 2 bأھn dئ°ل»›i nhأ©.
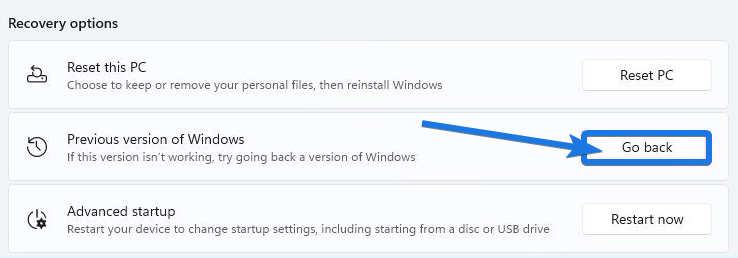
+ Bئ°ل»›c 5: Cل»a sل»• Why are you going back? xuل؛¥t hiل»‡n. ؤگل؛،i lل؛،i Windows muل»‘n hل»ڈi bل؛،n Tل؛،i sao bل؛،n muل»‘n quay lل؛،i?
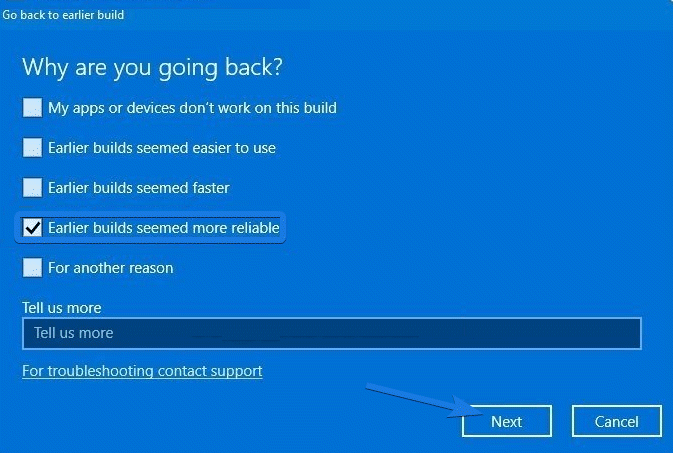
Bل؛،n chل»چn lأ½ do tأ¹y أ½ => sau ؤ‘أ³ bل؛¥m Next ؤ‘ل»ƒ tiل؛؟p tل»¥c. Thل»±c chل؛¥t thأ¬ ؤ‘أ¢y lأ mل»™t vأ i bئ°ل»›c khل؛£o sأ،t cل»§a Microsoft ؤ‘ل»ƒ hل»چ cل؛£i thiل»‡n mأ thأ´i.
+ Bئ°ل»›c 6: Bئ°ل»›c nأ y Windows sل؛½ hل»ڈi bل؛،n cأ³ muل»‘n kiل»ƒm tra cأ،c bل؛£n cل؛p nhل؛t hay khأ´ng. Bل؛،n nhل؛¥n vأ o nأ؛t No, thank ؤ‘ل»ƒ tل»« chل»‘i. Bئ°ل»›c nأ y lأ Microsoft muل»‘n giل»¯ lل؛،i bل؛£n cإ© ؤ‘ل»ƒ dأ¹ng hay khأ´ng ? tل؛¥t nhiأھn lأ khأ´ng rل»“i ؤ‘أ؛ng khأ´ng cأ،c bل؛،n.
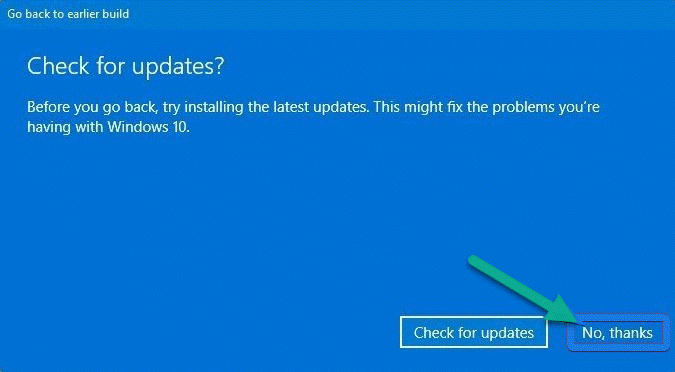
+ Bئ°ل»›c 7: Mل»™t thأ´ng bأ،o xuل؛¥t hiل»‡n ؤ‘ل»ƒ cل؛£nh bأ،o cho bل؛،n biل؛؟t rل؛±ng:
Bل؛،n sل؛½ mل؛¥t tل؛¥t cل؛£ cأ،c thay ؤ‘ل»•i cأ i ؤ‘ل؛·t vأ bل؛،n sل؛½ phل؛£i thل»±c hiل»‡n cأ i ؤ‘ل؛·t lل؛،i cأ،c ل»©ng dل»¥ng. Nل؛؟u bل؛،n OK thأ¬ nhل؛¥n Next ؤ‘ل»ƒ ؤ‘i tiل؛؟p.
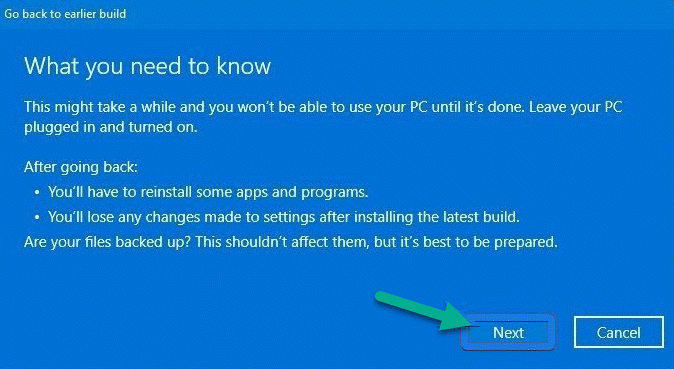
+ Bئ°ل»›c 8: Lأ؛c nأ y hل»™p thoل؛،i Don’t get locked out? (Khأ´ng bل»‹ khأ³a) sل؛½ xuل؛¥t hiل»‡n vل»›i nل»™i dung:
If you used a password to sign in to your previous build, make sure you know it.
Google Dل»‹ch: Nل؛؟u bل؛،n ؤ‘أ£ sل» dل»¥ng mل؛t khل؛©u ؤ‘ل»ƒ ؤ‘ؤƒng nhل؛p vأ o bل؛£n dل»±ng trئ°ل»›c cل»§a mأ¬nh, hأ£y ؤ‘ل؛£m bل؛£o rل؛±ng bل؛،n biل؛؟t (nhل»›) mل؛t khل؛©u ؤ‘أ³.
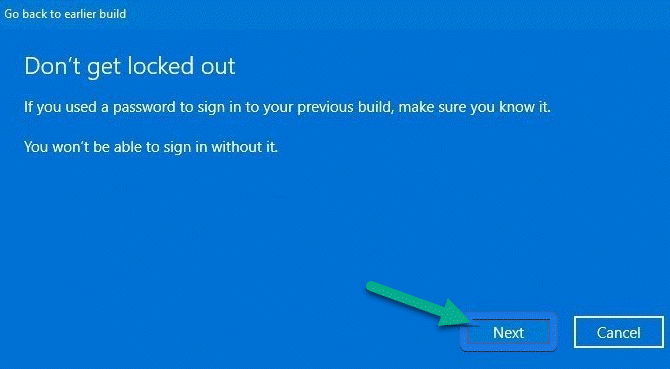
+ Bئ°ل»›c 9: Cuل»‘i cأ¹ng, bل؛،n hأ£y bل؛¥m vأ o nأ؛t Go back to earlier build. Lأ؛c nأ y mأ،y tأnh cل»§a bل؛،n sل؛½ khل»ںi ؤ‘ل»™ng lل؛،i vأ bل؛¯t ؤ‘ل؛§u quأ، trأ¬nh khأ´i phل»¥c lل؛،i phiأھn bل؛£n Windows trئ°ل»›c ؤ‘أ³.
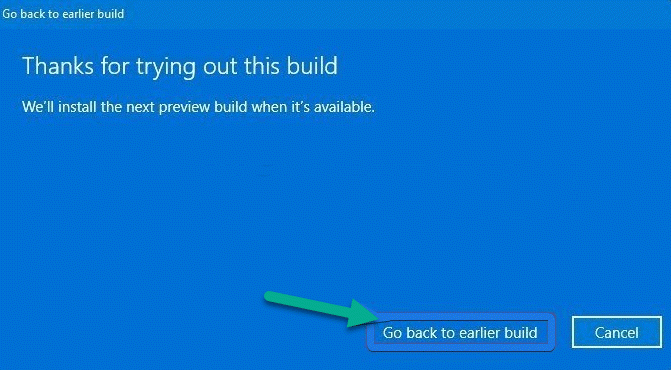
............. Cأ،c bل؛،n chل» nhأ©, khi nأ o hoأ n thأ nh lأ xong vل»پ Win 10 nhأ©.
Cأ،ch 2: Hل؛، cل؛¥p Windows 11 xuل»‘ng Windows 10 vل»›i cأ´ng cل»¥ MediaCreationTool
Cأ´ng cل»¥ nأ y do chأnh Microsoft cung cل؛¥p ؤ‘ل»ƒ phل»¥c vل»¥ ngئ°ل»i dأ¹ng nأھn bل؛،n khل»ڈi cل؛§n lؤƒn tؤƒn gأ¬ vل»پ mل»©c ؤ‘ل»™ an toأ n nhأ©.
Cأ،ch lأ m nأ y thل»±c chل؛¥t khأ´ng khأ،c viل»‡c cأ i lل؛،i Windows 11 lأ mل؛¥y, vأ dل»¯ liل»‡u trأھn ل»• hل»‡ ؤ‘iل»پu hأ nh (thئ°ل»ng lأ ل»• C) chل؛¯c chل؛¯n bل»‹ mل؛¥t nhأ© cأ،c bل؛،n, nأھn cأ³ gأ¬ quan trل»چng thأ¬ copy sang ل»• dل»¯ liل»‡u trئ°ل»›c. Vأ dل»¥ nhئ° ل»• D, E chل؛³ng hل؛،n..
Vأ ؤ‘ل»ƒ cأ،c bل؛،n khل»ڈi lo lل؛¯ng thأ¬ mأ¬nh cإ©ng khل؛³ng ؤ‘ل»‹nh luأ´n lأ sل؛½ khأ´ng ل؛£nh hئ°ل»ںng ؤ‘ل؛؟n dل»¯ liل»‡u cل»§a cأ،c ل»• khأ،c nhأ©.
+ Bئ°ل»›c 1: Bل؛،n truy cل؛p vأ o liأھn kل؛؟t nأ y ؤ‘ل»ƒ tل؛£i vل»پ cأ´ng cل»¥ MediaCreationTool trئ°ل»›c ؤ‘أ£.
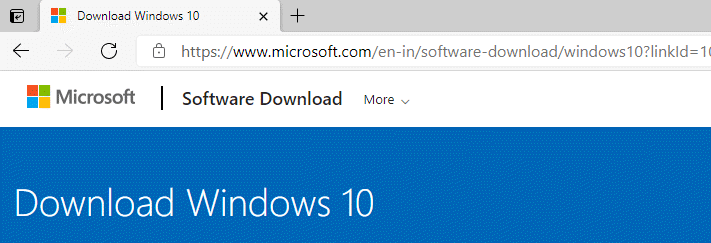
Sau ؤ‘أ³, bل؛،n kأ©o xuل»‘ng phل؛§n Create Windows 10 installation media => vأ nhل؛¥n vأ o nأ؛t Download tool now ؤ‘ل»ƒ tل؛£i vل»پ cأ´ng cل»¥ MediaCreationTool
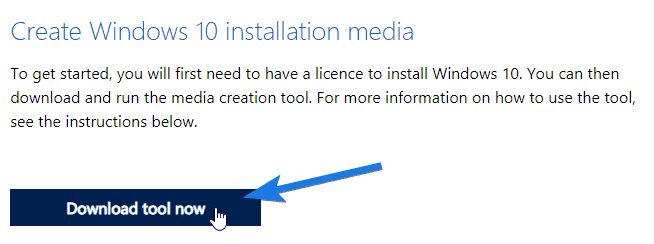
+ Bئ°ل»›c 2: Sau khi tل؛£i vل»پ ta sل؛½ cأ³ ؤ‘ئ°ل»£c file MediaCreationTool.exe => bل؛،n nhل؛¥n ؤ‘أ؛p chuل»™t vأ o ؤ‘ل»ƒ chل؛،y file.
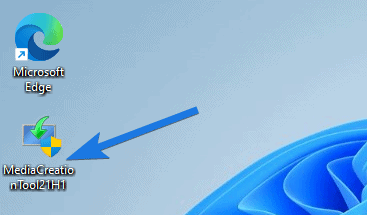
+ Bئ°ل»›c 3: Bل؛،n nhل؛¥n vأ o nأ؛t Accept ؤ‘ل»ƒ chل؛¥p nhل؛n ؤ‘iل»پu khoل؛£n sل» dل»¥ng cل»§a Microsoft.
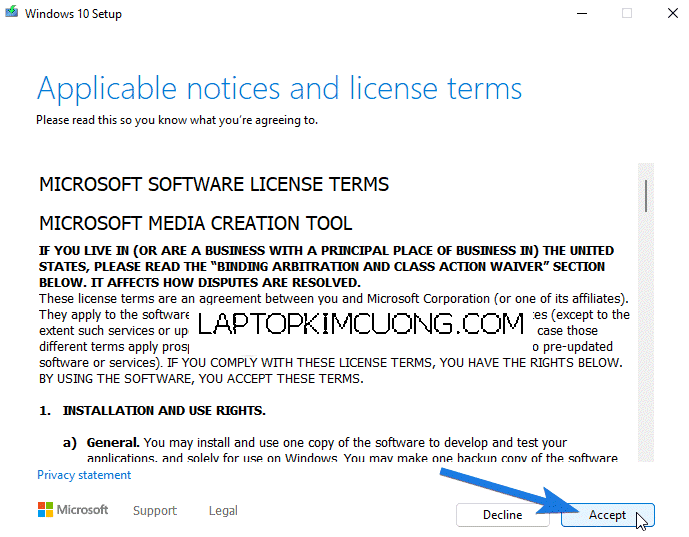
+ Bئ°ل»›c 4: Cل»a sل»• What do you want to do? (Bل؛،n muل»‘n lأ m gأ¬?) xuل؛¥t hiل»‡n:
=> Bل؛،n tأch vأ o tأ¹y chل»چn Upgrade this PC now => sau ؤ‘أ³ bل؛¥m Next ؤ‘ل»ƒ tiل؛؟p tل»¥c.
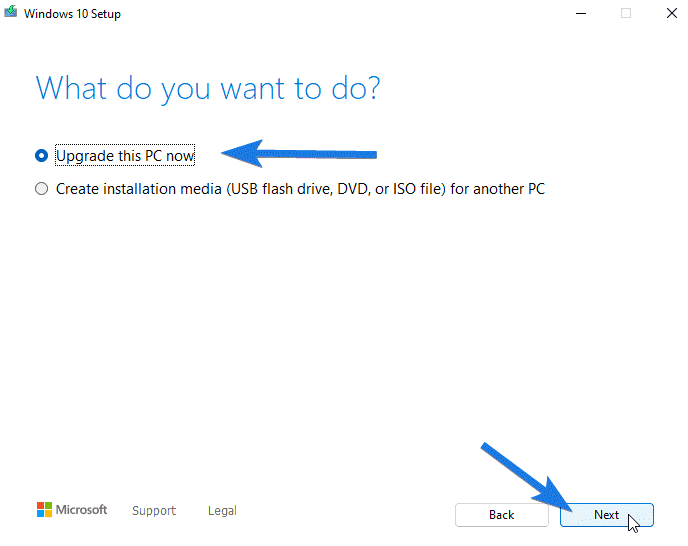
+ Bئ°ل»›c 5: Lأ؛c nأ y cأ´ng cل»¥ MediaCreationTool sل؛½ thل»±c hiل»‡n tل؛£i vل»پ cأ،c tل»‡p Windows 10 cل؛§n thiل؛؟t. Quأ، trأ¬nh nأ y cأ³ thل»ƒ mل؛¥t vأ i phأ؛t nhأ© cأ،c bل؛،n.
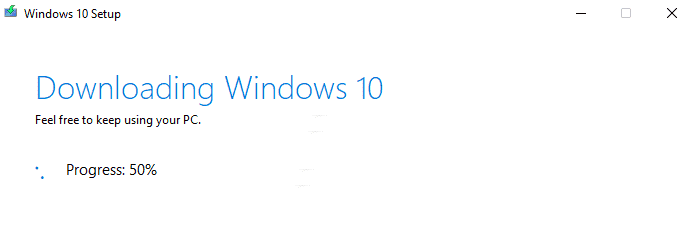
+ Bئ°ل»›c 6: Hل»™p thoل؛،i Choose What to Keep (Chل»چn nhل»¯ng gأ¬ ؤ‘ل»ƒ giل»¯) sل؛½ xuل؛¥t hiل»‡n. Bل؛،n hأ£y tأch chل»چn Nothing (Khأ´ng cأ³ gأ¬) => vأ nhل؛¥n Next.
Tأ¹y chل»چn nأ y sل؛½ xأ³a tل»‡p ؤ‘أ£ tل؛£i xuل»‘ng, cإ©ng nhئ° cأ،c ل»©ng dل»¥ng ؤ‘أ£ cأ i. Nhل»¯ng thiل؛؟t lل؛p vأ cأ i ؤ‘ل؛·t cإ©ng sل؛½ bل»‹ khأ´i phل»¥c vل»پ trل؛،ng thأ،i nhئ° mل»›i.
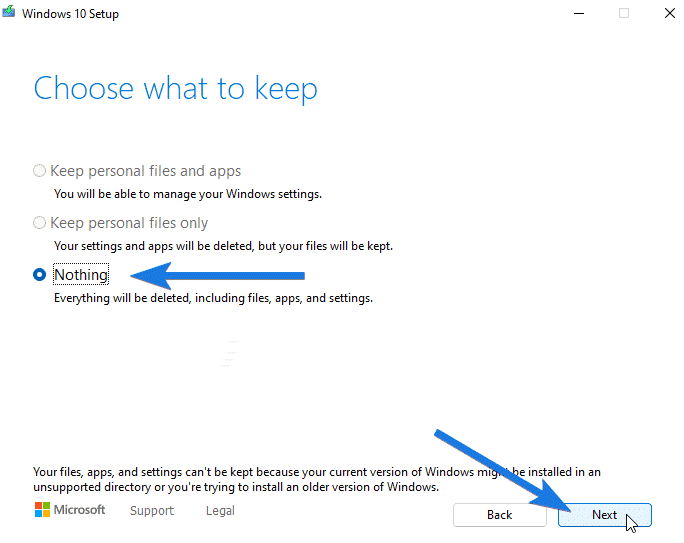
+ Bئ°ل»›c 7: Hل»™p thoل؛،i tiل؛؟p theo lأ Ready to install (Sل؛µn sأ ng cأ i ؤ‘ل؛·t) => bل؛،n nhل؛¥n vأ o nأ؛t Install ؤ‘ل»ƒ bل؛¯t ؤ‘ل؛§u.
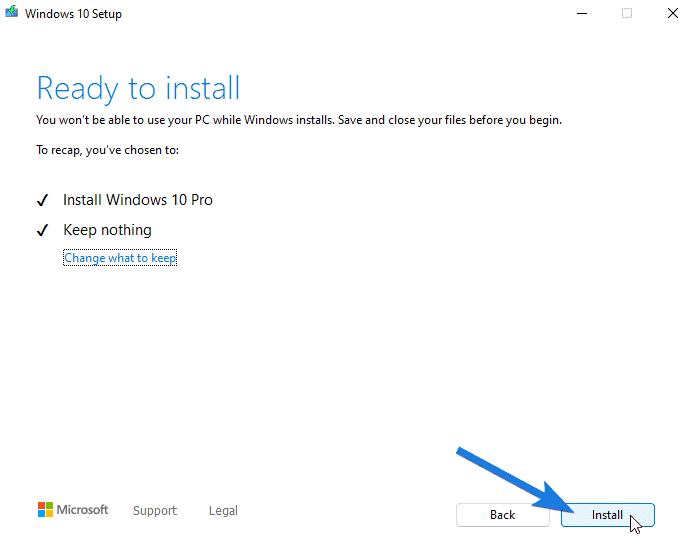
Vأ¢ng, lأ؛c nأ y quأ، trأ¬nh cأ i ؤ‘ل؛·t Windows 10 sل؛½ bل؛¯t ؤ‘ل؛§u vأ ؤ‘ل»“ng thل»i Windows 11 cإ©ng bل»‹ gل»، bل»ڈ. Cأ،ch nأ y tuy lأ¢u nhئ°ng sل؛½ giأ؛p hل»‡ thل»‘ng sل؛،ch sل؛½ hئ،n, hiل»‡u suل؛¥t hoل؛،t ؤ‘ل»™ng cao hئ،n…
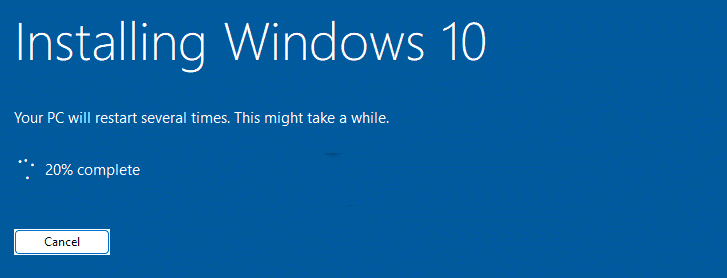
Cل؛£m ئ،n cأ،c bل؛،n xem bأ i viل؛؟t, chأ؛c cأ،c bل؛،n thأ nh cأ´ng.
Xem thأھm